We work around the missing DAW features in Reason and Record.
 In the absence of track folders, Reason and Record's sequencer windows can be made much easier to navigate just by folding tracks you've finished working on, and by colouring tracks and clips systematically.
In the absence of track folders, Reason and Record's sequencer windows can be made much easier to navigate just by folding tracks you've finished working on, and by colouring tracks and clips systematically.
Reason and Record provide a self‑contained system that gives you everything you need to take a project from conception to final master. Some common DAW features are conspicuous by their absence, though, so this month we're going to take a look at which these are, and consider some workarounds.
Track Folders
Several major DAWs offer track folders as an organisational feature in their arrange windows. They're ideal for grouping similar or related tracks, allowing you to 'fold' tracks away when not needed, providing good visual organisation, and sometimes a way of applying editing actions to the enclosed tracks simultaneously.
You'll search in vain for a direct equivalent in Reason or Record, and sadly I'm not able to reveal some hidden functionality that will achieve exactly the same thing. However, there are ways to work that can fulfil some of the same goals, at least.
First of all, for visual organisation in the sequencer, a methodical approach to track colour can be tremendously useful. Choosing a colour is easy: just right‑click an empty part of a track's information area, or directly on its icon, and make a selection from the Track Colour submenu. The trick here is to make meaningful coloured groupings of tracks — perhaps all drums blue, bass parts red, synths yellow, and so on. The whole sequencer becomes clearer as a result.
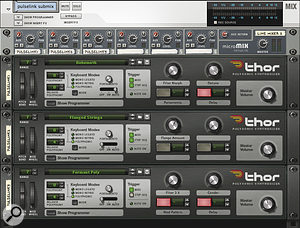 Using a submixer to handle the outputs of related synths or audio tracks is the next best thing to using true track or fader groups.
Using a submixer to handle the outputs of related synths or audio tracks is the next best thing to using true track or fader groups.
Secondly, while Reason and Record may not have actual track folders, individual tracks can be folded away, when in arrange mode, using the triangular handles to the left of the track name. This allows you to minimise use of vertical space in the sequencer, making big track lists much more manageable. Certainly, folding away tracks as soon as you've finished tracking or editing them can be a good habit to get into. Remember, too, that Alt‑clicking a fold handle opens or closes all tracks at once.
Now, how about editing on multiple tracks? Using the arrow tool, you can only select one clip at a time, but you can shift‑click clips across several tracks to add them into a bigger selection. Then moving one moves all of them, as does dragging a clip boundary. What's more, the Erase and Razor tools can be clicked and dragged across multiple tracks, making it easy to delete and chop up clips in a single mouse action.
Fader & Mix Groups
Being able to group faders is a really handy feature in many DAWs, as is creating a mixer signal routing that mixes several tracks to one 'group' or 'stem' channel. Both allow you to adjust the level of a bunch of related tracks — all drums and percussion tracks, for example — using just one fader, and without disturbing any pre‑existing level balance between them. In both Reason and Record, for the time being at least, you'll need a workaround to achieve the same thing.
In Reason, if your intended 'group' doesn't have more than six stereo outputs, try creating a Line Mixer 6:2 device. This will automatically get patched into your main 14:2 Mixer. Then flip the rack and start rewiring the outputs of the individual group devices so that they feed the channels of the Line Mixer. This little workhorse even has a single aux send and return, in case you need to add a bit of shared reverb or delay. Now you can double‑click the scribble‑strip to rename the Line Mixer 'Drums Submix', or whatever is appropriate, and start setting levels and pans for your submix. Looking at the main mixer again now, you'll have a lot of free channels, and one new channel for your submix group.
In Record, the principle is very similar. Create a Line Mixer 6:2 (or, indeed, a Mixer 14:2, for larger submixes) and it'll show up in the rack with an associated Mix device. Manually patch all the outputs of your 'group' devices into the new mixer, and give the mixer (or the Mix device itself) a descriptive name, as before. Check the Main Mixer and your group/submix fader will be there ready for you to use.
The interesting thing about Record is that Mix and Audio Track devices have a tantalising section on their rear panels: P‑LAN Out. In versions 1 through to 1.5 of Record, at least, there's only one value ever shown here — 'Master Section' — in a little virtual LED display. It's not a pop‑up menu and there's no way to change anything. However, I suspect the way this is implemented could mean that a future Record version will somehow allow Mix and Audio Track device routing to go somewhere else than the Master Section stereo mix bus, which strongly suggests that group channels, and perhaps channel‑strip routing buttons to go with them, are on the cards. Here's keeping our fingers crossed.
Markers
 It can be used for various tasks, but Record's 'Bounce Mixer Channels' function does a fantastic job of 'freezing' tracks, to reclaim processing power.
It can be used for various tasks, but Record's 'Bounce Mixer Channels' function does a fantastic job of 'freezing' tracks, to reclaim processing power.
Neither Reason nor Record has a marker or 'locator' scheme, which in other DAWs allows you to mark up different sections of sequence meaningfully ('Verse 1', 'Middle 8', and so on). These needn't be just a cosmetic feature, either — a well‑implemented marker system lets you navigate the timeline quickly during editing and tracking.
What Reason and Record do have, though, is their L(eft) and R(ight) loop flags always available in the sequencer timeline. When you're not actually using them for looping, they can be pressed into service as general locators. You might drag the 'L' locator to the beginning of verse 1 and the 'R' locator to verse 2, to provide a couple of useful 'signposts' around your sequence. Now you just have to remember these keyboard shortcuts:
- Jump to 'L' locator: Alt + Left Arrow (or keypad 1).
- Jump to 'R' locator: Alt + Right Arrow (or keypad 2).
To get to the start of your sequence, press Shift and Return, or the dot key on a numeric keypad. The keypad's also useful for its 7 and 8 keys — they move the playback wiper forwards or backwards, one bar at a time.
Track Freezing
This one is really aimed at Record users. Despite the application generally being staggeringly CPU‑efficient, it is possible to exceed your computer's limits using Record, especially if you have a lot of layered synths and a ton of RV7000s. As ever, your first port of call, as audio begins to break up, is to dive into the Audio page of the Preferences window (accessible from the Record menu in OS X and the Edit menu in Windows) and increase the buffer size. But when that's already at the max, or you don't want the latency that comes with it, you might try a manual freeze of some processor‑heavy tracks.
Record has a dedicated function for this — Bounce Mixer Channels — which you find in the File menu. Call up the dialogue box and there you'll find tick boxes to select tracks to include in the bounce. You can also include effects returns, in case your tracks rely on any effects plumbed into the Master Section in an aux‑type routing. Neat. For a track 'freeze' such as we're considering here, select the 'All' option at top right to ensure your freeze sounds the same as it does in your current mix. At the bottom left, choose '(Bounce To) New Tracks in Song' to instantly add the freeze tracks to your mix as simple audio tracks. The 'Mute Original Channels' option avoids doubling and, more importantly, reclaims all that precious CPU: with the tracks muted, Record will no longer try to play them back. The only decision left to make is whether to bounce the whole song length, or just the section within the loop boundaries. The loop option can be a good time‑saver when your CPU‑intensive tracks only occupy a small section within a longer song.
Clip Labels
Clip Labels aren't enabled by default, but do just what the name suggests: they provide a way of 'tagging' clips so you can identify them by name. To label a clip, right‑click it and choose Add Labels to Clips from the contextual menu. A text field appears and you type a name, then hit return. To make it quicker to label a whole bunch of clips, select them all, right‑click just one of them, choose Add Labels to Clips, and hit return. They'll get generic names like 'untitled note clip', but now you can just go through double‑clicking the labels one by one to bring up the text input field, rather than repeatedly having to right‑click.
And here's a thought: if you really miss a full-blown marker system for identifying song sections (and you're not using the Blocks feature for the same purpose), try this cheeky workaround. Create a Subtractor synth, and in the sequencer, drag its track-lane 'handle' so it's at the top of the track list. You're never going to use this synth, so fold it away in the rack, but you can use its track lane to draw in empty note clips, using the pencil tool, that correspond in length with your song sections. Then add labels to those clips — verse one, chorus, middle eight, and so on — and you've got song markers. Not quite the same as the real thing, as there's no mechanism to locate to them easily, but better than nothing.


