All modern sequencers make it easy to enhance your arrangements with subtle tempo variations, but these facilities are often ignored.
Perhaps the most frustrating aspect of creating music in a MIDI + Audio sequencer is that of 'feel'. No-one knows exactly what 'feel' is, or where it comes from, but it's all too obvious when a track doesn't have it. One of the most mysterious features of a good live performance, for instance, is that it can sustain your interest even when a band is playing the same riff or chord sequence over and over again. Program up a repeating measure in a MIDI sequencer, however, and no matter how good it sounds the first time around, it doesn't take much repetition to make you switch off. So what can you do about it?
 Well, you could write less repetitive songs — but repetition is in the nature of pop music, and often for good reasons. So what is it that allows a live band to hold your attention even when they're playing one riff for 64 bars? The usual answer is that minute variations in the timing and dynamics of each player's performance make each measure slightly different, and that this somehow keeps it fresh as the song progresses (or doesn't progress!).
Well, you could write less repetitive songs — but repetition is in the nature of pop music, and often for good reasons. So what is it that allows a live band to hold your attention even when they're playing one riff for 64 bars? The usual answer is that minute variations in the timing and dynamics of each player's performance make each measure slightly different, and that this somehow keeps it fresh as the song progresses (or doesn't progress!).
There's a lot of truth in this theory, but it's not always that helpful when you're trying to create a compelling sequenced track. True, there are various ways to impose slight timing variations on a MIDI part, but replicating the way in which different band members follow each others' timing changes is extremely difficult, and it's a lot easier to end up with a sloppy-sounding mess than a good groove. There's also the problem that very few sample libraries offer the kind of subtle variation in timbre and dynamics from note to note that real instrumentalists will produce in the course of a performance. In short, attempts to impose the 'feel' of a real performance onto a MIDI sequence through small timing and dynamic variations are often partially successful at best. So what else can you do to help?
Speed Controls
Perhaps it's a hangover from the drum machines of the '80s, perhaps it's the influence of dance music and sampled loops, or perhaps it's just laziness, but many people still baulk at the idea of incorporating tempo changes into their sequences. This is a shame, because it's very easy to do in most MIDI + Audio sequencers, and it can be enormously effective.
There are situations where tempo changes can be considered fundamental to a piece of music. Instructions to change tempo are commonplace in classical music, while a lot of progressive rock songs jump around between different tempos and time signatures, and radical speeding up or slowing down is sometimes used as a gimmick in novelty records (think 'Star Trekkin'). In this article, though, I'm going to concentrate primarily on the more subtle ways in which tempo changes can be used to add a certain something to sequence-based pop or rock songs.
As well as the small-scale tempo and dynamic variations I've already mentioned, many live performances exhibit tempo variations on a larger scale, as long as the band isn't playing to a click track. It's quite common, for instance, for a band to take the chorus of a song several bpm faster than the verse, and it's equally natural to drop the tempo a little when going into a quieter part of the song. These are tempo changes that the casual listener won't ever notice, but they have a real effect in making a chorus seem more urgent, or conversely, creating the impression that the band is holding some power in reserve. What's more, it's relatively easy to replicate these effects in a MIDI sequence, and reproducing or even exaggerating them can help to restore some of the 'feel' that's lost by using hard-quantised beats and a limited palette of samples.
Creating Tempo Changes In Logic
 Logic's Tempo List.Logic provides a number of different ways for entering or editing tempo information, but the Tempo List Editor and Tempo Graphic Editor are probably the most commonly used. Both of these can be accessed either via the Options menu or by clicking and holding the mouse button over the Sync button on the Transport Window.
Logic's Tempo List.Logic provides a number of different ways for entering or editing tempo information, but the Tempo List Editor and Tempo Graphic Editor are probably the most commonly used. Both of these can be accessed either via the Options menu or by clicking and holding the mouse button over the Sync button on the Transport Window.
The Tempo List Editor shows the bar/beat position of any existing tempo events, the tempo that is set at that position and the position of the event in SMPTE time. Any of these entries can be edited manually. The easiest way to enter a new tempo event exactly where you would like it is to move the Song Position Line (SPL) to the required location and then to click on the Create button in the Tempo List Editor. Alternatively, selecting an event from the list and then clicking on the Create button will add a second tempo event at the same location and this can then be moved manually by editing the position details.
 Logic's Tempo Graphic Editor.For creating gradual changes in tempo, the Tempo Graphic Editor is more suitable. Here, the pencil tool can be used to draw in tempo changes freehand or, for more gradual changes of tempo, the cross hairs tool can be used. With the latter, click and release the mouse button where you want the tempo change to start and then move the cross hairs to where the tempo change should finish. A series of tempo events will be added between the two points. Again, these can be edited graphically as required using other tools from the toolbox. The grid setting within this window dictates the resolution of the tempo events that are created. The Pen and Style settings simply alter the way in which the graph is displayed and have no influence on the actual tempo events themselves. Any tempo changes created graphically are also added to the Tempo List Editor.
Logic's Tempo Graphic Editor.For creating gradual changes in tempo, the Tempo Graphic Editor is more suitable. Here, the pencil tool can be used to draw in tempo changes freehand or, for more gradual changes of tempo, the cross hairs tool can be used. With the latter, click and release the mouse button where you want the tempo change to start and then move the cross hairs to where the tempo change should finish. A series of tempo events will be added between the two points. Again, these can be edited graphically as required using other tools from the toolbox. The grid setting within this window dictates the resolution of the tempo events that are created. The Pen and Style settings simply alter the way in which the graph is displayed and have no influence on the actual tempo events themselves. Any tempo changes created graphically are also added to the Tempo List Editor.
While this tempo editing suffices for most uses, Logic provides a range of other useful tempo functions. For example, the Tempo Operations Window provides a means of calculating tempo changes needed to get between two time locations. In addition, Logic offers a Tempo Interpreter that can be used in conjunction with the Tap Tempo key command, and that allows the tempo to be set manually. John Walden
Cubase's Tempo Features
Most MIDI + Audio sequencers provide simple ways of implementing both sudden changes in tempo and gradual speeding up or slowing down. I'm going to take Steinberg's Cubase as my main example, but you can find out how to do the same in your chosen sequencer by reading the appropriate box elsewhere in this article.
 Cubase's Master Track Graphic Editor.Cubase's Master Track makes it easy to incorporate any tempo variation or time signature change into aCubase Song. Clicking the Master button on the transport window means that your song will follow the tempo information in the Master Track, and you can edit this in the Master Track Graphic Editor (surprise!). This is accessed using Apple+M (or Ctrl+M on the PC). The Master Track Graphic Editor looks not unlike the Controller Editor, and tempo is edited in exactly the same way as MIDI controller data. The vertical axis of the Master Track Editor window shows tempo, represented by a blue block, which is plotted against bar number (top) and time (bottom) along the horizontal axis.
Cubase's Master Track Graphic Editor.Cubase's Master Track makes it easy to incorporate any tempo variation or time signature change into aCubase Song. Clicking the Master button on the transport window means that your song will follow the tempo information in the Master Track, and you can edit this in the Master Track Graphic Editor (surprise!). This is accessed using Apple+M (or Ctrl+M on the PC). The Master Track Graphic Editor looks not unlike the Controller Editor, and tempo is edited in exactly the same way as MIDI controller data. The vertical axis of the Master Track Editor window shows tempo, represented by a blue block, which is plotted against bar number (top) and time (bottom) along the horizontal axis.
To set up the Master Track, first decide what tempo you want your song to begin at. As you haven't inserted any tempo changes yet, the tempo map should simply consist of a solid blue rectangle. If you choose the pencil tool from the tool palette and click the top edge of this rectangle, you should be able to drag it up or down to the desired value (as you do so, the exact tempo you've chosen will be displayed in numeric form at the top of the editor, to the right of the Quant box). With the Master button lit in the transport window, your song should now play back at this tempo.
There are two main ways of actually entering tempo changes into the Master Track Editor. If you're trying to adapt the tempo of your song to follow pre-recorded audio or MIDI, you'll need to generate Hitpoints from your pre-recorded parts as described in Cubase Notes September and October 2001, and use those to trigger the tempo changes. For most purposes, however, it's easier to adjust the tempo using the pencil and the cross-hair tools from the tool palette. Clicking on any segment of the tempo line with the pencil tool allows you to adjust that segment, while Option-clicking (or Alt-clicking on the PC) splits the tempo at a given point. Holding down Option (or Alt) and drawing a line with the cross-hair tool allows you to create smooth tempo ramps. The rubber tool erases splits in tempo, and you can use the pointer tool to select areas of your tempo map to copy, paste or delete.
Just as with MIDI data, the Snap and Quant values at the top of the editor window set the fineness of the bar or beat divisions to which your actions are locked, and the minimum resolution and length (in beats) of an individual tempo segment. I find that if I'm working in a time signature of 4/4, say, it's rarely useful to have these set to values finer than four — in other words, it's usually easiest to have tempo changes snap to the nearest beat, and to be an exact number of beats in length.
Map Reading
Most sequencers give you a wealth of tools to manipulate the tempo of a sequence, so how can you use these to improve the feel of your tracks? Well, they say there are many ways to skin a cat (although I don't know if they've actually tried), but here are some suggestions which work for me in practice.
I find that there's little advantage in thinking about tempo changes until you've got a fairly clear idea of the structure of your song, and at least a rough sequenced backing track — without a 'map' of the arrangement in your head, it's difficult to picture where it needs to pick up or lose speed. However, it's obviously worth deciding the final tempo map before you start recording any audio parts. Pre-recorded MIDI parts will, of course, follow any tempo changes you later impose, but audio parts recorded at a fixed tempo are likely to be utterly useless if you later decide to mess with the speed! It's also worth thinking about whether you want to use any sample loops in your song and, if so, whether they can be made to follow tempo changes or not. If you have a program such as Propellerhead Software's Recycle or Sonic Foundry's Acid, or a device such as Roland's VP9000 Variphrase sampler, it's possible to make loops follow changes in song tempo, but these processes work better with some loops than with others.
Once you've got your sequenced arrangement sketched out, you can often get a rough idea of how its tempo map should work simply by looking at which areas of your sequencer's arrange page look busiest — it's a crude generalisation, but the most natural tempo variations are frequently those that follow the loudness and energy of a track. You can reinforce the power of a big chorus or a sudden heavy-metal middle eight by making it faster, and the delicacy of that stripped-down drop in the arrangement can be brought home by a corresponding drop in the tempo. Of course, there are lots of exceptions to this principle, but it's a useful starting point.
Another crude generalisation which often turns out to be true of my own material is that speeding up works best when it's done gradually, whereas sudden tempo drops are usually more effective than steady slowdowns. For instance, in a situation where a bridge leads into a busy chorus, which is then followed by a more restrained middle eight, I find it's nearly always most effective to increase the tempo gradually throughout both bridge and chorus rather than suddenly stepping it up at the start of each. Conversely, in this scenario I usually end up dropping the tempo quite suddenly at the end of the chorus, rather than having the chorus start brightly before dragging slowly down to the middle-eight tempo. The obvious exception to this rule is the use of rallentando as an effect in an arrangement: it's quite common, for instance, to want to reduce the tempo over the last few measures of a song before it stops altogether.
Creating Tempo Changes In Pro Tools
Pro Tools handles tempo in much the same way as Cubase does. Where Cubase has the Master Track containing the tempo information, Pro Tools has the Conductor Track, and a button on the transport bar selects whether this tempo track is active. To see the tempo information for a song in Pro Tools, click in the ruler display pop up in the Edit window and select Tempo. This adds the pink tempo track to your rulers area, marking tempo changes along the timeline as small arrows with bpm values beside them. In a new song, the tempo ruler will be dimmed out and displaying 'Default: 120.00'. If you switch the Conductor off in the transport bar the display changes to 'Manual Tempo:' followed by whatever value you've set in the transport.
 The Pro Tools Tempo ruler.There are a number of actions in Pro Tools that result in tempo changes being entered in the tempo ruler, but the main two are manual insertion, and use of the Identify Beat command. To manually insert a tempo change, place the cursor at the desired point in the timeline, then either choose Change Tempo from the MIDI menu, or click the note icon next to the tempo ruler. This will bring up a small box where you can verify the bar location, and enter the new bpm and note-resolution values. Alternatively, when building a tempo map around existing imported or recorded audio, the Identify Beat command is used to specify some known locations, such as beat one of bar one. When you do this, Pro Tools automatically figures out the tempos between your specified points and enters them into the tempo ruler. Pro Tools' Beat Detective can take this to extreme levels by analysing the audio and inserting further subtle changes into the tempo ruler. This is a particularly subtle way of using tempo changes, imprinting the audio's groove or feel into the fabric of the song. Whatever the creation method, the resulting 'tempo event' arrows can be double-clicked to make changes, or can be picked up and dragged. By clicking and dragging in the tempo ruler you can select areas of the tempo map to copy or delete.
The Pro Tools Tempo ruler.There are a number of actions in Pro Tools that result in tempo changes being entered in the tempo ruler, but the main two are manual insertion, and use of the Identify Beat command. To manually insert a tempo change, place the cursor at the desired point in the timeline, then either choose Change Tempo from the MIDI menu, or click the note icon next to the tempo ruler. This will bring up a small box where you can verify the bar location, and enter the new bpm and note-resolution values. Alternatively, when building a tempo map around existing imported or recorded audio, the Identify Beat command is used to specify some known locations, such as beat one of bar one. When you do this, Pro Tools automatically figures out the tempos between your specified points and enters them into the tempo ruler. Pro Tools' Beat Detective can take this to extreme levels by analysing the audio and inserting further subtle changes into the tempo ruler. This is a particularly subtle way of using tempo changes, imprinting the audio's groove or feel into the fabric of the song. Whatever the creation method, the resulting 'tempo event' arrows can be double-clicked to make changes, or can be picked up and dragged. By clicking and dragging in the tempo ruler you can select areas of the tempo map to copy or delete.
Pro Tools' way of controlling tempo is very easy to use, but, as you may have spotted, one thing you can't do easily is create a gradual speeding up or slowing down. It is possible to do this by creating a series of gradual tempo changes close enough to each other to sound like a smooth transition. A quicker method may be to import a tempo map from another sequencer, like Cubase, that can quickly draw in a ramp from one tempo to another. Save the sequence as a standard MIDI file, then import that into Pro Tools, making sure to choose to use the MIDI file's tempo map. Simon Price
In Practice
So how can we apply these ideas in practice? Well, let's suppose we have a typical pop song consisting of an introduction followed by a double verse, bridge, chorus, a single verse, bridge, chorus, a middle eight, another verse, bridge, a double chorus and an ending (see Figure 1). We've roughed out a sequenced version with some programmed drums, bass, piano and perhaps a few other instruments, and it's sounding a bit flat and lifeless. Let's think about some ways in which tempo changes can work with the arrangement to add some life to the track.
 Figure 1. A map of tempo changes that might work with a typical rock or pop song. The height of the coloured box used to represent each section indicates the density of the arrangement. Note the drastic tempo drop at the end to create a rallentando.
Figure 1. A map of tempo changes that might work with a typical rock or pop song. The height of the coloured box used to represent each section indicates the density of the arrangement. Note the drastic tempo drop at the end to create a rallentando.
In order to give a sense of development to a song of this form, it's a common arrangement trick to start with a sparse instrumental base, adding instrumental parts in stages. The impact of the moment where a major instrumental part comes in can be reinforced by aligning it with a subtle tempo change. For instance, let's suppose that our intro and the first half of the first verse are supported by a simple percussion part, with a full drum kit coming in for the second half of the verse. A gradual increase in tempo during the build-up to this drum entry can help to create a sense of expectation, and kicking the tempo up by another couple of bpm at the moment where the drums come in can make the moment more exciting.
The musical function of a bridge is to build up to the chorus, so it's very often effective to incorporate a gradual acceleration in tempo. If the bridge itself represents a drop in energy with respect to the verse, we could peg it back by abruptly dropping a few bpm at the transition from verse to bridge. If we plotted the course of the song as a graph of energy or loudness or excitement over time, the chorus would probably represent the peak, so according to our crude rule of thumb, this should be the section with the fastest tempo. The increase in tempo over the bridge should be enough to ensure that this is the case, but I often find that the excitement and urgency of a chorus can be improved by continuing to increase the tempo as it progresses, before finally slackening off for the last couple of bars or dropping suddenly back to the verse tempo at the end.
Creating Tempo Changes In Sonar
There are several ways to change tempo in Sonar, but the most popular is probably the Tempo View, accessed through the View menu or a taskbar icon. This graphically shows tempo against bars and beats, both of which can be zoomed if you want to make extremely fine or broad changes. Tools for modifying the tempo are the standard types you find for editing any kind of MIDI parameter: cursor for selection, pencil for drawing in new tempo changes, line tool for drawing straight lines, eraser, and snap to grid. The snap options are particularly rich, as you can snap to markers, events, and clip boundaries as well as standard musical values.
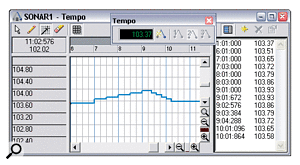 Sonar's Tempo View is behind the detached Tempo toolbar. Most tempo editing occurs here, either graphically or using an event edit list.From this same window, you can access an event list of tempo changes. Here you can type in tempos as well as the measures where they should occur, and also delete tempos. In most cases drawing in a few points and creating a line is easiest, but sometimes the precision of numerical values is helpful. There are other windows related to tempo. Selecting Tempo Change from the Insert menu brings up a window where you can enter a single tempo change, change the most recent tempo, or click to tap tempo. Selecting Series Of Tempos brings up a similar-looking window, but which specifies a beginning and ending tempo range, the time range over which this change is to occur, and the maximum size of the step (say, one bpm or a tenth of a BPM). This is a quick way to add tempo increases and decreases over particular lengths of a tune. Incidentally, the Insert menu is where you also add time signature and meter changes. These affect the entire song; you can't have different tracks with different meters.
Sonar's Tempo View is behind the detached Tempo toolbar. Most tempo editing occurs here, either graphically or using an event edit list.From this same window, you can access an event list of tempo changes. Here you can type in tempos as well as the measures where they should occur, and also delete tempos. In most cases drawing in a few points and creating a line is easiest, but sometimes the precision of numerical values is helpful. There are other windows related to tempo. Selecting Tempo Change from the Insert menu brings up a window where you can enter a single tempo change, change the most recent tempo, or click to tap tempo. Selecting Series Of Tempos brings up a similar-looking window, but which specifies a beginning and ending tempo range, the time range over which this change is to occur, and the maximum size of the step (say, one bpm or a tenth of a BPM). This is a quick way to add tempo increases and decreases over particular lengths of a tune. Incidentally, the Insert menu is where you also add time signature and meter changes. These affect the entire song; you can't have different tracks with different meters.
Working solely with MIDI allows some other tempo-changing options, such as Fit To Time. This stretches or shrinks a selection so that it ends at a specific time, and can modify either the events themselves, or the underlying tempo. You have the option to have audio follow along, although you might not want this in a situation where, for example, you were changing the tempo of music under narration. Another option, Fit To Improvisation, lets you create a tempo map (with measure and beat boundaries) to fit what you've played.
When you change tempo, there's the issue of what happens with audio that's already been recorded. Sonar offers two ways to deal with this. One is simply to do a stretch-type digital audio edit. This is a good method if the audio doesn't change tempo during its length, and if you don't plan to change tempo any further. A more flexible option is to convert all audio into Groove Clips, a process that allows digital audio to follow tempo changes, even if they occur in the middle of a clip. While designed primarily with loop-based music in mind, this works for longer pieces of audio as well, if the markers are set correctly within the audio. Craig Anderton
Patching Up Holes
The cumulative effect of all these changes may have been a substantial increase in the pace of our song from the start to the end of the first chorus. This can be alarming if you're used to working at a fixed tempo, but use your ears rather than your eyes to decide whether it works. I've found that some songs can accommodate a total tempo increase of 15bpm or more over a section of this length, to the extent that you still wouldn't know it was happening on a casual listen. Similarly, you can get away with quite sudden large drops in tempo as a busy chorus 'relaxes' back into a more chilled-out verse or middle eight. If you do find that a sudden speed change is jarring, you can often improve matters my modifying the arrangement to create a hole or a pause: a couple of beats' worth of silence or a hanging chord can mask a fairly abrupt transition between tempos.
While we're on the topic, it's worth remembering that pauses can be very handy musical devices in their own right, and altering the master song tempo in your sequencer is by far the easiest way of implementing them in a MIDI sequence. All you need to do is ensure that the granularity (ie. the Snap value) of the tempo map is sufficiently fine-grained to allow you to vary tempo on a note-by-note basis: to create a pause, drastically reduce the tempo for one beat where you want the pause, then bring it back to normal, as shown in Figure 2.
 Figure 2. In this close-up view, I've added a pause at the end of the middle eight. This is achieved by suddenly cutting the tempo for one beat only.Should the tempo map for subsequent verses and choruses be the same as the first one? Most sequencers will allow you to simply copy and paste the tempo information from one part of a song to another, and enforcing consistency of tempo between, say, all the choruses means that when it comes to recording audio you can still get away with just recording one chorus and then pasting it to the others, if you like to work that way. It's worth considering alternatives, however: in some cases you can make an arrangement much more interesting by repeating the same compositional elements at different tempos, especially if you also vary the instrumentation. Take the double chorus at the end of our hypothetical song as an example. If we simply cut and paste the same tempo map over both halves of this chorus, the sudden slowdown is unlikely to work as well as it does when going from a chorus back to a verse or a middle eight, so we're likely to need some kind of alternative.
Figure 2. In this close-up view, I've added a pause at the end of the middle eight. This is achieved by suddenly cutting the tempo for one beat only.Should the tempo map for subsequent verses and choruses be the same as the first one? Most sequencers will allow you to simply copy and paste the tempo information from one part of a song to another, and enforcing consistency of tempo between, say, all the choruses means that when it comes to recording audio you can still get away with just recording one chorus and then pasting it to the others, if you like to work that way. It's worth considering alternatives, however: in some cases you can make an arrangement much more interesting by repeating the same compositional elements at different tempos, especially if you also vary the instrumentation. Take the double chorus at the end of our hypothetical song as an example. If we simply cut and paste the same tempo map over both halves of this chorus, the sudden slowdown is unlikely to work as well as it does when going from a chorus back to a verse or a middle eight, so we're likely to need some kind of alternative.
One possibility is simply to eliminate the slowdown in the middle, making the final chorus even faster than previous efforts. Another is to remove the slowdown and make the acceleration more gradual. A more radical solution, however, would be to rearrange things so that the first part of this double chorus has a radically different arrangement — perhaps, for example, a 'dropped' chorus with much reduced instrumentation, as shown in Figure 3.
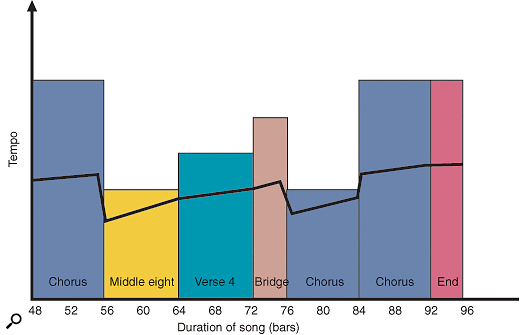 Figure 3. An alternative tempo map for the second half of our example song. Here, the first of the two choruses at the end has been 'dropped' both in terms of tempo and density of arrangement, and there's a sudden ending rather than a slowing down.
Figure 3. An alternative tempo map for the second half of our example song. Here, the first of the two choruses at the end has been 'dropped' both in terms of tempo and density of arrangement, and there's a sudden ending rather than a slowing down.
Creating Tempo Changes In Digital Performer
In Digital Performer it's the Conductor Track that handles changes of tempo and time signature. To make a sequence follow it you'll need to have the Control Panel's Tempo Drawer open, and switch the Tempo Control pop-up to Conductor Track. Data in the Conductor Track can be viewed and edited in various ways. Double-click on the Conductor Track in the Tracks window, for example, and the List Editor opens. By clicking its 'I' (insert) button you can add a single tempo or meter (time signature) change — type in a location for it first of all, followed by any necessary data, stepping between text fields using Tab or the keypad's decimal point key. Beat values for new tempos are selected from a pop-up list.
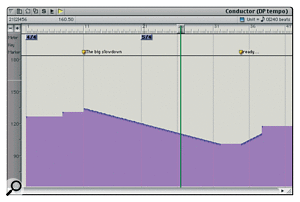 The Conductor Track's dedicated Graphic Editor in Digital Performer.Tempo can be displayed graphically, however, and this makes viewing and manipulating complex changes much easier. With the List Editor still open select Graphic Editor from the mini-menu. The Conductor Track's very own Graphic Editor appears, with data strips for Meter, Key and Marker, and the lower part of the window dedicated to tempo display. Tempo data is represented by tiny 'V' shapes, and the Bars display mode makes current tempo unambiguous, even when the most recent tempo change event has scrolled out of the window. Grab a tempo event and you can change its location or value — the edit resolution click box and pop-up menu (top right of the window) determine whether or not changes snap to a rhythmic grid. For finer control, just select a tempo change event and all data relating to it then appears in the event info bar at the top of the window. Click on a field to edit it directly.
The Conductor Track's dedicated Graphic Editor in Digital Performer.Tempo can be displayed graphically, however, and this makes viewing and manipulating complex changes much easier. With the List Editor still open select Graphic Editor from the mini-menu. The Conductor Track's very own Graphic Editor appears, with data strips for Meter, Key and Marker, and the lower part of the window dedicated to tempo display. Tempo data is represented by tiny 'V' shapes, and the Bars display mode makes current tempo unambiguous, even when the most recent tempo change event has scrolled out of the window. Grab a tempo event and you can change its location or value — the edit resolution click box and pop-up menu (top right of the window) determine whether or not changes snap to a rhythmic grid. For finer control, just select a tempo change event and all data relating to it then appears in the event info bar at the top of the window. Click on a field to edit it directly.
 Switching Digital Performer's Tempo Control pop-up over to Conductor Track is crucial if you intend to work with tempo changes in your sequence.DP is also good at more complex manipulation of tempo. You could, for example, use DP's Tools whilst working in the Conductor Track's graphic editor — select the pencil or reshape tools and you can draw in tempo changes. Free mode is great for little tweaks, Straight Line mode lends itself to smooth changes, and you could try periodic or random waveforms for some serious tempo weirdness. There are more sophisticated options, too, such as the Change Tempo dialogue box in the Change menu. In essence, you choose a Start and End time, a Start and End tempo and one of several configurable curves, and then DP does the rest, writing possibly hundreds of individual tempo events into the Conductor Track to produce a smooth tempo change.
Switching Digital Performer's Tempo Control pop-up over to Conductor Track is crucial if you intend to work with tempo changes in your sequence.DP is also good at more complex manipulation of tempo. You could, for example, use DP's Tools whilst working in the Conductor Track's graphic editor — select the pencil or reshape tools and you can draw in tempo changes. Free mode is great for little tweaks, Straight Line mode lends itself to smooth changes, and you could try periodic or random waveforms for some serious tempo weirdness. There are more sophisticated options, too, such as the Change Tempo dialogue box in the Change menu. In essence, you choose a Start and End time, a Start and End tempo and one of several configurable curves, and then DP does the rest, writing possibly hundreds of individual tempo events into the Conductor Track to produce a smooth tempo change.
The last words in tempo fluidity, though, are Adjust Beats and Record Beats (again in the Change menu) — essential tools if you ever have to synchronise MIDI with audio tracks that change tempo. Adjust Beats allows you to literally drag around bar or beat divisions in time rulers, making it easy to produce a tempo 'map' to accompany a real, human drum kit track. Record Beats achieves much the same thing, but here all you have to do is listen to the audio whilst tapping a note on your MIDI controller along with it. In both cases DP produces as many tempo changes as are necessary to keep everything perfectly in time. Robin Bigwood
Tempo Changes For Groove Quantising
The tempo-change facilities in most sequencers also provide an alternative way of implementing so-called 'groove quantising' features. Most sequencers offer both a selection of built-in quantisation templates and the ability to extract the timing information from drum loops, allowing you to lock your MIDI parts to a sampled beat — see Simon Millward's series on groove in SOS July and August 2001 for more details. However, this can get complicated, and it may be simpler to just create a beat-by-beat tempo map in your sequencer which is a bar or two in length, then copy and paste it as many times as are necessary. When you use simple 'hard' quantisation, your MIDI notes should then fall into line with the groove.
This is a surprisingly easy way of changing the groove of your song, whether or not you're using a sampled loop as a basis, and has several advantages over the groove quantising facilities in most sequencers. You can, for instance, use it to create groove 'templates' as long or as short as you like, allowing you to have (say) a groove that varies on the fourth or eight bar. Using this technique you can easily create multi-section songs where each section has a different feel. Unlike the groove quantising facilities in most sequencers, tempo maps apply by default to all MIDI parts across an arrangement. This is less flexible than the facility to apply groove quantising individually on a part-by-part basis as you can in Cubase or Logic, but it's a lot quicker. It also has the advantage that it's instantly and completely reversible — simply delete the tempo information or switch off the Master Track (in Cubase and Nuendo).
Part Of A Greater Whole
What all this underlines is that the ability to vary the song tempo is just one of many tools at your disposal when creating arrangements in modern MIDI + Audio sequencers, and that it works best when considered alongside all the others. Provided you do it at the right stage of the creative process, ie. before you've started tracking your audio parts, experimenting with tempo variation is easy, quick and completely non-destructive. It's one of those oft-neglected things that can help to add that little bit extra to your tracks — with the added advantage that it will confuse the hell out of anyone who tries to remix them...
Actual & Perceptual Changes: Another Perspective
Having read Sam's experiences with tempo changes, I decided to start applying his ideas in a track I happened to be working on. After experimenting with tempo for a couple of evenings, I began to notice, for the first time, that even if I kept the tempo absolutely constant (and I have never had any cause to doubt my hardware sequencer's timing) there would still seem to be variations in the tempo. In particular, I noticed that the perceived tempo seemed to slow down as the main beats of the bar became more finely subdivided (for example, if the hi-hat moved from eighths to 16ths), especially if unimportant beat divisions were stressed. It used to be that I'd simply say such sections 'sounded lumpy' or that they 'dragged', and I'd try to remedy the situation by shifting the parts in time relative to one another. However, I began to realise that what I was actually hearing was the musical arrangement undesirably affecting the perceived tempo.
Guessing that live musicians would probably compensate for such perceived decreases in tempo with an actual tempo increase, I decided to try smoothing out the lumpy sections of my track in the same way. After a bit more experimentation I came to the conclusion that it worked, and that I subjectively preferred the more perceptually consistent speed of the adjusted tempo map to the lumpiness of the entirely regular tempo map. Whether or not you find this to work with your own music, I think it's important to realise that the perceived tempo doesn't slavishly follow the bpm value, even though the two are certainly related.
Another interesting thing I found the more I experimented with programming tempo changes was that the way I auditioned the tempo changes (for the purposes of evaluation) made a real difference to how well the results turned out in the end. I noticed, for example, that listening only to very short sections of the track encouraged me to program bpm changes which actually sounded quite unnatural when the track was listened to as a whole. I would therefore suggest that you listen to about eight bars of the music before any contentious bpm alteration, even though this might seem unduly time-consuming. Also, I came to the conclusion that tapping my foot or moving to the music impaired my ability to judge the naturalness of the tempo map — I imagine that this was because such motions were adding an extra layer of rhythm to my perception of the track, and that this reduced my sensitivity to the actual rhythmic cues in the music. Mike Senior
