Pro Tools 10 unlocks the vast potential of Avid's Artist Series controllers. Here's how to tap into those new possibilities...
The 002 and 003 product families are reaching the end of their life, and Pro Tools 10 will be the last version to support these units. As far as Pro Tools is concerned, Avid's Artist Series and the Eucon protocol represent the future for small and medium-sized control surfaces. In this month's workshop, therefore, we are going to get under the hood and take a look at some of the features the Artist Series have that enable them to interface with Pro Tools 10.
In versions of Pro Tools prior to 9, the Euphonix series of controllers had to use the HUI protocol to interface with Pro Tools, and so had a limited feature set. Avid then bought Euphonix, and over time have progressively integrated the Control Series hardware into Pro Tools. The launch of Pro Tools 10 saw the culmination of this process with 'Phase II'; over 500 Pro Tools commands, shortcuts and other functions have now been 'Eucon-ised' and are available for Soft Key assignment using EuControl software. These include all main menu commands, keyboard shortcuts, transport, automation and other actions. The recent 10.2 update adds a couple of additional features, too: you can now select plug-in preset files from the Artist Control, and access and adjust Instrument Track controls, and if you own an Avid PRE or Digidesign MicPre, you can control its settings.
New Default Application Sets are installed automatically with Pro Tools 10, and include the most commonly used functions appropriate for units such as Artist Transport and Artist Control, but you can use the Soft Key Command Editor in EuControl software to customise your unit's Soft Keys to best suit your personal working methods. In this article, I'm going to focus on the Artist Control, formerly known as the Euphonix MC Control, and still fundamentally the same unit. I have the Euphonix version and it works fine, so if you see a Euphonix version for sale, you might be able to get a good deal. (Make sure you get the MC Control v2, though, as it has a much better touchscreen than the v1.)
Getting Started
You need to install the Eucon software before you connect your Artist Series controller via Ethernet. It's possible to have one Artist Control, up to four Artist Mixes and one Artist Transport hooked up together, if you so desire. Getting the Artist Series devices working properly seems to be causing problems for some people, so I want to cover this process in some detail to help readers get it right.
The easiest way to connect Artist Series devices is to use an Ethernet router with DHCP (Dynamic Host Configuration Protocol) enabled, so that its server automatically allocates IP addresses to them. However, it is possible to connect the controllers direct to a computer with nothing more than the bundled crossover Ethernet cable. If you are connecting direct to a Windows PC, you must use a crossover cable — recent Macs will auto-sense, and so can cope with a straight-through or crossover cable, but PCs are not generally blessed with this feature. If you do connect directly, it is best to configure the IP addresses for the Ethernet port and the Artist Series device manually. Choose an IP address such as 192.168.0.1 for the computer and then use 192.168.0.2 for the Artist Series device. You can do this by holding down both Page buttons and turning on the controller. The display will show a ticked box against 'Use DHCP (Obtain IP Address automatically)'; un-tick it and click OK, then set the IP address using the highlighted rotary encoder. Don't forget to set the Subnet Mask on both devices to 255.255.255.0. Once you have manually configured the Artist device and your computer, the Eucon software should find the Artist device and link up to it. If you want more than one device, you will need an Ethernet hub or switch, and if you aren't using a router, you will need to manually configure them all.
Soft Keys & Shortcuts
The Pro Tools Eucon Guide contains a complete list of all the Pro Tools commands available in EuControl for Pro Tools 10. There are 150 pages of touchscreen-based shortcuts in total, with only the last 15 available to allocate your own shortcuts; the other 135 pages are already set up with preset commands, although not every button on every one of those pages is allocated, so you have scope to configure an unused button on an appropriate page. There is nothing to stop you reprogramming any of the buttons on earlier pages, but Avid have designed them into useful groupings on various pages, with appropriate links to the relevant pages.  The initial Home Page on the Artist Control does not contain actual Pro Tools commands, but links to other pages dealing with specific aspects of the program.
The initial Home Page on the Artist Control does not contain actual Pro Tools commands, but links to other pages dealing with specific aspects of the program.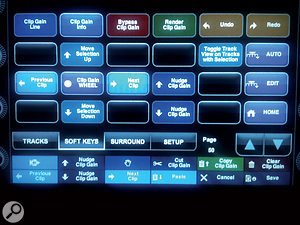 Artist Control page 50 is dedicated to commands relating to the new Clip Gain feature in Pro Tools 10.Page 1, for example, is the so-called Home Page, and virtually all the buttons here are not direct shortcuts but links to other pages. Hitting the Clip Gain button on page 1, for instance, simply takes you to page 50, which is set out with a number of Clip Gain-related commands.
Artist Control page 50 is dedicated to commands relating to the new Clip Gain feature in Pro Tools 10.Page 1, for example, is the so-called Home Page, and virtually all the buttons here are not direct shortcuts but links to other pages. Hitting the Clip Gain button on page 1, for instance, simply takes you to page 50, which is set out with a number of Clip Gain-related commands.
This Clip Gain page is a perfect illustration of the sort of detailed linkage we have between the Artist Control and Pro Tools 10. The touchscreen buttons are configured to do a number of related tasks, including showing or hiding the Clip Gain line and Clip Gain Info, and nudging the Clip Gain up and down in 0.5dB increments. On this page, the jog wheel is also configured to adjust the Clip Gain amount, while the touchscreen buttons on the right-hand side take us to other related pages or back to the Home Page.
Head back to the Home Page and you will see that there are a couple of User buttons. User 1 takes us to page 135, the first of the user pages, which is left blank for us to program our own shortcuts using the EuControl Settings software. I'm going to briefly explain how you can create your own shortcuts and buttons, but before you do so, consider carefully how to structure them so as not to disturb the Pro Tools Application set that comes with Pro Tools 10.
From the EuControl software, select the Soft Keys tab and make sure you choose Touchscreen from the Section menu. Highlight an unused button, so that it shows up with a yellow surround, then click on the Command button. Creating a custom Layout using EuControl software. Here, my first three faders are locked to specific tracks within Pro Tools, while the fourth is reassigned as usual when I bank through the session. From here, you can select what type of Command you want to assign to this button. It can be a Key Command (such as Command-S for Save, to give an obvious example); it could be one of the 500-plus Eucon commands; or it could be a button to jump to another page or recall a Layout which you can configure, of which more in a moment. You can also program a Macro: a series of commands that are followed in sequence when the appropriate button is pressed.
Creating a custom Layout using EuControl software. Here, my first three faders are locked to specific tracks within Pro Tools, while the fourth is reassigned as usual when I bank through the session. From here, you can select what type of Command you want to assign to this button. It can be a Key Command (such as Command-S for Save, to give an obvious example); it could be one of the 500-plus Eucon commands; or it could be a button to jump to another page or recall a Layout which you can configure, of which more in a moment. You can also program a Macro: a series of commands that are followed in sequence when the appropriate button is pressed.
Layouts
The EuControl software lets you store and recall Layouts, which assign specific tracks to specific faders, and set those fader strips to ignore banking and nudging, so that they are always at hand. On the Artist Control, there is a page of Touchscreen Soft Keys for selecting and recalling Layouts. Storing Layouts requires a combination of Soft Keys and on-screen configuration of the EuControl Assign and Layouts tabs: first, open the EuControl Settings window and select the Assign tab. Before creating a custom Layout, create and save the default Layout with the name 'All', so you can quickly return the faders to standard banking. Make sure all strips say '<auto assigned>' in the 'Assigned To' column. If any do not, click the displayed name in the 'Assigned To' column and choose '<auto assigned>'. Select the Layouts tab, choose Layout 1, double-click in the empty name column and enter a meaningful name, then click the Store button to save it. Next, go back to the Assign tab.
Now let's create our custom Layout. Let's say I want to lock the first three faders of my Artist Control to three tracks called 'Piano MS Pair', 'Piano Close Pair' and 'Vocal', leaving one fader strip free to bank up and down to control any of the other tracks. From the Assign tab, I allocate the appropriate tracks to the first three faders, then switch back to the Layouts tab, name Layout 2 appropriately and click on the Store button again. The last 15 of the 150 pages of control assignments in the Artist Control are left blank for User configuration from the EuControl software.
The last 15 of the 150 pages of control assignments in the Artist Control are left blank for User configuration from the EuControl software.
To recall a Layout from the Artist Control, select Layouts on the Home Page touchscreen. Page 25 allows the user to recall Layouts. Here you can see my newly created 'Piano & Vocal' Layout in the second slot. This will take you to page 25, where you will see that the first two Layout buttons have now been renamed 'All' and 'Piano & Vocal'. When 'Piano & Vocal' is selected, the first three faders stay on their programmed tracks, leaving one fader that can be banked to pick up any of the other tracks in the session.
Page 25 allows the user to recall Layouts. Here you can see my newly created 'Piano & Vocal' Layout in the second slot. This will take you to page 25, where you will see that the first two Layout buttons have now been renamed 'All' and 'Piano & Vocal'. When 'Piano & Vocal' is selected, the first three faders stay on their programmed tracks, leaving one fader that can be banked to pick up any of the other tracks in the session.
I hope that even such a brief tutorial has been sufficient to show that these Artist Series units are much more than simple fader control surfaces. The touchscreens and Soft Keys enable them to carry out the vast majority of what would normally be mouse actions, and as you move around Pro Tools they intelligently present you with the functions you need at every point.








