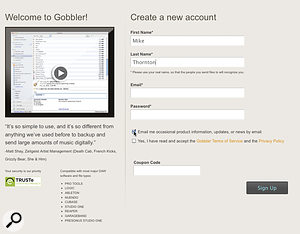The 'cloud' is great for backing up Pro Tools projects — if you know what to upload. We look at a service that can do it automatically.
We're all aware of the need to back up our precious audio files and DAW projects, and the emergence of 'cloud computing' has meant that it's now possible to do so online, which offers some obvious advantages: unlike external hard drives, cloud‑based backups can't be lost or stolen, and can easily be accessed anywhere with an Internet connection.
There are several generic cloud‑based backup and sharing platforms out there, the main players being Dropbox, Amazon S3 and Apple's Mobile Me. However, although these can be used for music projects (see box opposite), they have no specific features designed to make them work well with DAWs such as Pro Tools. They aren't particularly 'intelligent', so you have to make sure you know what you want to back up, otherwise you could find you're failing to back up vital parts of your projects, or wasting bandwidth repeatedly backing up the same files. What we really need is a service that recognises a Pro Tools Session and will back it up every time you make a change or record additional audio, can monitor all your drives, and will do it all automatically.
Gobble & Go
Fortunately, there is just such a service. Gobbler has been around for a while now, but is still in beta-test mode. In conversation with the company's CEO, Chris Kantrowitz, I discovered that it will remain so until they are confident that it is reliable in real‑world conditions. Currently, his best guess is that Gobbler will come out of beta by the end of 2011.
Because Gobbler is still in beta, it's currently free, and when you sign up you will get 25GB of space in the cloud. This is obviously a good promotional vehicle, but also a valid way of testing the service: they want as many people as possible to push it as far as it will go, so they find the breaking points before they start charging for the service.
Once you have confirmed your account, you will need to download the latest version of the Gobbler application. At the time of writing, it is only available on the Mac, but Chris is confident that by the time you read this, the PC version and an iPhone app will be available, so there will be no need to feel left out. When you run it, you need to sign in to your account, to make sure that the whole Gobbler system and all your data on it is secure. (You can also set Gobbler to Run at Startup.)
 The main window of the Gobbler application, listing all the hard drives it associates with my account at the left. Drives I've told it to ignore are shown in light grey; dark grey drives are covered by Gobbler but not currently mounted.
The main window of the Gobbler application, listing all the hard drives it associates with my account at the left. Drives I've told it to ignore are shown in light grey; dark grey drives are covered by Gobbler but not currently mounted.
The Gobbler application will then scan your drives unless you tell it to ignore them. It will build up a catalogue of all your drives, but will only identify projects created by the supported DAWs, which include Pro Tools, of course. I do recommend that you set Gobbler to ignore your system drives and any other drives that don't have Pro Tools Sessions on them. Gobbler looks for a Session file and an Audio Files folder. Once it finds these two items, Gobbler then considers the files a 'project', and will back up everything within that Project Folder.
Now you are ready to back up a Session to the cloud. Select the Session you want to back up from the list in the middle of the Gobbler window and hit the Backup button. Gobbler then gets to work encrypting and encoding the files, and uploads everything in the Session folder to the cloud (specifically, Gobbler uses Amazon's S3 service, with all the associated security features). You can monitor its progress in the Uploads and Downloads window. Once it's done, Gobbler will display a padlock icon denoting that it is locked and safe on the cloud. You can also view only the Sessions that have been backed up, by clicking on Backed Up Projects in the Library section in the left‑hand column. A cloud icon, meanwhile, denotes that a Session is stored only in the cloud, with no local copy.
If you want to restore a project from the cloud back onto your system, click on View All Assets in the Project browser section to open the project window. Select the version you want to restore — Gobbler allows you to 'roll back' to a previous version — click on the 'Download this Version' button, and Gobbler will ask you where on your system you want to put the Session. Make your choice, click on the Choose Folder button and Gobbler will start to download the Session back onto your system.
Collaboration
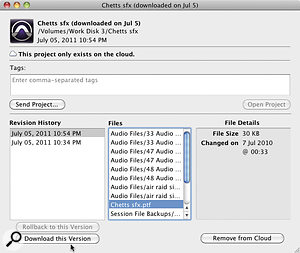 As well as keeping current data secure, Gobbler lets you 'roll back' to earlier versions of a project.
As well as keeping current data secure, Gobbler lets you 'roll back' to earlier versions of a project.
From the Project window, you can also send your project to someone you are working with. At the moment, that person also needs to have a Gobbler account and Gobbler installed on their computer, although, as a response to users' requests, the company will soon be enabling an option that lets you send files to non‑users. To send a project to another user, click on the Send Project button and the Send Files window opens. Type in the email address of the person you want to send it to (Gobbler accesses your address book, so within a couple of keystrokes you should have it), add a message in the details section, hit the Send button, and Gobbler will send an email containing all the details that user needs to download the Session.
Another feature of Gobbler is that it will create and maintain catalogues of all your drives, which are available in the Gobbler window even if the drive isn't mounted. The drive icon is dimmed but you can still click on the drive in the Disks list and view all the Sessions stored on that drive. Once you find the drive with the Session you are looking for, you can connect, mount it and off you go. This is great if, like me, you use multiple hard drives to back up your work.
Community
There is an extremely active Gobbler community, and users are providing feedback, as well as ideas on how to improve the service. These include ideas like the ability to back up and restore to local drives as well as into the cloud. Gobbler users have also been instrumental in persuading the company to rewrite their initial Terms of Service, which stated "By submitting, uploading, posting or displaying the content you give Gobbler a perpetual, irrevocable, worldwide, royalty‑free, and non‑exclusive license to reproduce, adapt, translate, publish, store, and distribute any Content which you submit, upload, post or display on or through, the Services. This license is for the sole purpose of enabling Gobbler to store, send, and promote the Services.” Chris has reassured me that the lawyers are hard at work resolving this, so that our content will not only be secure, but no one else will have the right to use it. There will be a need for some clause in it to give them permission to store it and modify the data when we update our backups, but that is all.
The Future
Chris told me that the current plan is to introduce premium, paid‑for Gobbler accounts around the end of this year, starting at around $9 per month, although there will still be free accounts too. But Gobbler will stay in beta mode until the PC and iPhone versions are out, working and stable, so that the service will not be platform‑specific. Chris also told me that they are in serious discussions with all the major DAW manufacturers, including Avid, about Gobbler being able to read information from the actual Session file. At the present, in the case of Pro Tools, Gobbler looks for a file with a '.PTF' extension in the same folder as an Audio Files folder: it takes that to be a Session folder and backs up all the files in that folder. However, as we have all experienced, it isn't always the case that everything in the Session is inside the Session folder, so to be able to read the actual Session file and so establish what is in the Session and back it all up, irrespective of where it is on your system, would be a great improvement to the package.
Other Cloud‑based Backup Options
Dropbox's basic 2GB account is free, with 50Gb of storage costing $9.99 per month or $99 per year. Like Gobbler, Dropbox uses an application running on your computer to share files with the Amazon S3 storage service. Everything that is to be backed up has to be placed in your Dropbox folder; with the use of special shortcut folders, it is possible to have content on your system elsewhere, but it takes some tricks to get Dropbox to monitor material across multiple drives. Charles Deenen has developed a method of using Dropbox to back up Pro Tools Sessions (www.cdeenen.com/DropBox/Dropbox_Work_Flow.html) but it isn't automatic, and needs some understanding of file structures and how Pro Tools manages its files. It is also dependent on you making sure that everything is inside the Session folder — which, to be fair, you need to do with any semi‑automatic system.
You can also sign up to Amazon's S3 service directly. A free account gives you 5GB space, 20,000 Get requests, 2000 Put requests and 15GB transfer out per month, while a 50GB account will cost $7 per month in storage fees, plus other charges to download and access your data. You manage your backups through a Web browser, but there is even less assistance than Dropbox in watching for updates and new files.
I have come to depend on the iDisk part of Apple's MobileMe service, especially for sending approval files as well as finished projects, but unfortunately this will no longer be available as of June 2012.
Finally, Niko Marzouca has published a useful guide to how to send Pro Tools projects to other people via the 'cloud'. Basically, he advises that you strip the Session of unused audio, do a Save Session Copy to create a new version with only the used content, compress the 'copy' Session folder, upload it to a file‑sharing site such as yousendit.com or zshare.net, and send your collaborator an email with a link to download the folder. For more details, hop to http://awardwinningengineer.com/Send_Protools_Session.html.