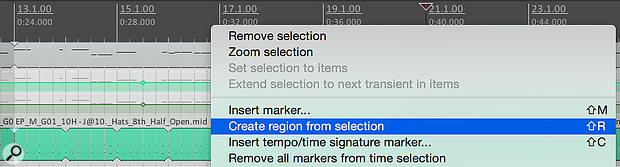 You can create regions in Reaper based either on the current timeline selection or, via some Actions, on the currently selected clips.
You can create regions in Reaper based either on the current timeline selection or, via some Actions, on the currently selected clips.
Reaper’s Region Playlists make it easy to sketch out new song structures or rework existing tracks.
If you haven’t already installed the SWS Extensions for Reaper, then you really should; barely a session goes by when I don’t find a useful new function in there: you can find them at www.sws-extension.org. This month, I want to take you through SWS’s ‘Region Playlists’ facility, which gives Reaper users lots of the functionality that the DAW world first saw in Cubase’s Play Order (now Arranger) Track. In a nutshell, it builds on Reaper’s ability to define separate ‘Regions’ on the project timeline.
Regions are a bit like markers, except that they span a user-defined period of time, rather than simply marking a single point on the timeline, and the facility allows you to create ‘Playlists’ that can play back those Regions in any order you like. So you can tell Reaper to, say, play Region 1 once, Region 2 twice, and go back and play Region 1 once again before moving on to Region 3, irrespective of where those Regions exist on the project timeline. (You can, of course, use more meaningful names than Region 1, such as Verse, Chorus, Bridge, Outro and so on!) As you play your Playlist back, you’ll see the playhead hop about the project according to the Playlist you’ve defined in the Region Playlist window.
What’s more, you can create different Playlists and audition them all before committing to one (or more) and having it ‘flattened’ to give you a more traditional project structure running in linear fashion along the timeline.
Getting Started
Fire up a Reaper project with some basic ideas for a song, or a song that you might like to try rearranging. Assuming you’ve already installed the SWS Extensions (you can find instructions via the URL above) then start by defining a Region in your song — a basic verse or chorus structure, perhaps, or a loop that you might want to repeat numerous times. To do this, make your time selection and right-click either in empty space or on the timeline, and select ‘Create Region From Selection’ — or use the default key command Shift-R [see screenshot above]. There are also a couple of useful self-explanatory Actions that allow you to create Regions from each of the currently selected clips: ‘SWS/BR: Create Regions from selected items (name by item’s notes)’ or ‘SWS: Create Regions from selected items (name by active take)’.
When you create a Region, you should see a numbered, grey strip appear on the main project page’s timeline above your selection(s) — well, in both the default theme and the Pro Tools 12 one I usually use it’s grey; I’ve not checked any of the more out-there themes you might be using! You’ll probably want to give each Region a different colour for ease of navigation, and you can do so by right-clicking, selecting ‘Edit Region...’ and in the resulting pop-up hitting the ‘Set color...’ button. The ‘Edit Region...’ command also allows you to define a suitable name for your Region, and to refine the selection by typing in the start Position and Length manually — you do so in whatever units you have selected to display on the timeline, so you can make time-based or bar/beats-based selections, or get down to single-sample accuracy if required. There’s also the intriguing ‘Region Render Matrix...’ button, which we’ll leave for another time.
 While Regions can be edited individually, the Region Manager window offers a much more convenient means of tweaking and colouring multiple Regions.
While Regions can be edited individually, the Region Manager window offers a much more convenient means of tweaking and colouring multiple Regions.
It can get a bit tedious setting up Regions one by one, so I find that it’s better to run through your project making your selections and defining your Regions, and then opening the Region/Marker Manager window, where you can edit the name, timings, colour and default numeric identifier for all your Regions in one place. To access this window, go to ‘Edit Region...’ as before, and this time hit the ‘Region Manager...’ button. Alternatively, the default key command is a potentially finger-twisting Cmd-Opt-Shift-R. (Ctrl-Alt-Shift-R on Windows). Incidentally, if you’re working with lots of markers, the same window allows you to edit multiple markers too — just check the Regions and Markers tickboxes a the top right of this window to show/hide them.
Creating A Playlist
You can navigate between Regions (and markers for that matter) in Reaper by using the default ‘[‘ and ‘]’ keys, and that can be useful while fine-tuning things. But once you’ve finished defining all the Regions you wish to use, you can start experimenting with Region Playlists via the Region Playlists window, so run the Action ‘SWS/S&M: Open/close Region Playlist window’. I suggest you assign a keyboard shortcut to this as you’ll be using it a lot — there’s no shortcut assigned by default. When this first pops up, it will look remarkably blank, and you’ll need to create a new Playlist before you see anything interesting: click the ‘+’ symbol just to the right of where it says ‘Playlist: None’ and give your new Playlist a name. A grid will appear below, in which you enter the Regions that will play, in what order they’ll play, and how many times. Right-click on the grid and select ‘Add All Regions’ and you’ll see each of your Regions appear here, in the same order as they do on the timeline. Double-click on the number on the left column and that Region will play back, allowing you to audition it. Double-click on the Name field and you can edit the name. Double-click on the ‘Loop count’ and you can tell Reaper how many times to loop that particular ‘instance’ of the Region.
 The Region Playlist window allows you to sequence and repeat your Regions as you wish, to sketch out a new arrangement.
The Region Playlist window allows you to sequence and repeat your Regions as you wish, to sketch out a new arrangement.
You can click, drag and drop to re-order the Regions, and you can right-click and select Add Region (instead of Add All Regions) to add more instances of your Regions, which you can then choose to loop a different number of times to an earlier instance of the same Region. What you can’t do here, as far as I can tell, is give each different instance of your Region a unique name — I could imagine that being useful on larger projects, just to help you keep track.
Note that when using the Playlists you must use the transport facility in the Region Playlist window to start playback; if you hit the spacebar or use the normal Transport bar, the project will play back in traditional linear fashion. As with everything in Reaper, though, these playback controls are governed by Actions, so search for ‘SWS/S&M: Region Playlist — Play’ if you want to assign this play button a shortcut (I found Shift-Alt-Space was available). And if you use a simpler search term, such as “Region Playlist play”, you’ll find lots of other actions that can be assigned to controls: the ability to play a specific Playlist, to audition one Region at a time, to skip to the next Region and so on.
Speaking of playing specific Playlists, there’s nothing to stop you creating more than one and comparing the results. But rather than create a new one from scratch each time, consider duplicating your first Playlist and editing it. That way, you save your existing work and don’t have to spend ages inserting new Regions into your second Playlist — you can drag, drop and delete your existing selections as necessary.
Flatlining
Once you’re happy with a Playlist and want to commit to it — by which I mean create a regular project based on the Region Playlist, with its elements arranged sequentially along the timeline — probably the best thing to do is to go to the Region Playlist window, and make sure none of your Region instances are selected in that window. Then right-click on the table and select either ‘Edit Project: Append Playlist to project’ or, if you’d rather the result appeared further along, ‘Edit Project: Paste Playlist at edit cursor’ (making sure your cursor is at the desired place before you do so!). You’re then free to go in and tweak the result just as you would in any normal Reaper project.
Unlike in Cubase, where flattening the Arranger track replaces what’s on the timeline, you’re simply pasting the resulting project at the end of your Playlist. This is handy, as it allows you to check things are right without leaving the project, but it would be nice if you could ‘bounce’ this Playlist straight to a new project too, right? And you can: from the same ‘Edit project...’ menu, select ‘Crop Playlist to project (new tab)’. This creates a new project containing the sequence you’ve defined in your Playlist.
 You’re given a few different options for ‘rendering’ your Playlists to a normal linear project.
You’re given a few different options for ‘rendering’ your Playlists to a normal linear project.
Missing/Inaction?
That’s pretty much all I have time and space for here, other than to mention the odd quirk and omission. For instance, I encountered problems with playback if I included in a Playlist any Regions which contained no media on any track — Reaper would play the first Region once only (no matter how many repetitions I’d defined) and then stop. I’ve no idea if others have experienced the same glitch, but if you do and want to insert a section of silence in your playlist, you can just put some dummy MIDI data in a Region.
Another minor annoyance is that I can’t seem to find a way to have more than one Region overlapping. For instance, perhaps I want to have the option of a two-bar section from a four-bar intro, as well as the full intro. It’s awkward, albeit possible, to define Regions in this way, but it seems to irritate the Region Playlist facility, which informs you the Regions are ‘nested’ and might cause problems. For the moment, it’s something we’ll have to live with, but I’d love to see this improved.
There are also a couple of desirable features that I feel are missing, and as one of the great things about Reaper is its community and their ability to exploit its potential for customisation, I’ll mention them here. If any coder out there fancies a challenge, I reckon a great addition to the Region Playlists feature would be the ability to toggle mute/solo for individual tracks in each Region instance directly in the Region Playlist window. It’s the sort of facility you might have found on some old-school pattern-based MIDI sequencers before the ‘arrange page’ paradigm became so dominant, and it’s incredibly useful when sketching out ideas with loop-based material. As similar actions can already be performed within another of SWS’s ingenious tools, ReaConsole (of which more another time), I assume it’s doable. Similarly, the ability to transpose individual tracks in each Region ‘instance’ is another old-school MIDI trick that could be incredibly useful when sketching out ideas — though of course it could be applied in Reaper to MIDI or audio, which would offer far more creative potential than in the MIDI-only days of old. Meanwhile, though, let’s give credit where it’s due: this is already a wonderfully useful tool!






