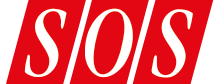Screen 1: If you import a MIDI file, Studio One can set it up to be played by General MIDI instruments, and can automatically generate a Chord track from one of the parts.
Screen 1: If you import a MIDI file, Studio One can set it up to be played by General MIDI instruments, and can automatically generate a Chord track from one of the parts.
Studio One now includes some powerful notation and tablature options. Let's explore...
Our expectations of score writing within DAWs can be very mixed. Some programs ignore it completely, whereas others, such as Cubase, have had it built in for years. Another approach is to forge a connection between two platforms, as Avid did with Pro Tools and Sibelius. PreSonus have their own fully fledged scoring software called Notion, and there are facilities whereby you can transfer MIDI tracks back and forth, pull audio from one to the other or run Notion as a ReWire instrument within Studio One. It works well, and for professional scoring Notion is a great way to stay in a fully connected DAW environment while working on the dots.
However, ever since PreSonus put basic scoring tools into Studio One version 5, more and more features seem to be making it across the Notion‑Studio One bridge. With Studio One 6.5, it’s the guitarists’ turn to feel the warmth of some attention in the scoring, chord sheet and tablature department.
Strike A Chord
PreSonus added support for basic tablature in version 5.2 but forgot to include any ability to add chord letters or symbols. It was a little frustrating; however, now you can. In fact, the flow of chords through Studio One is so fluid that you’ll instantly forget that it wasn’t there before.
It all goes via the Chord track, and an example might help show you how well it flows. I pulled in a free MIDI file of the ageless Barry Manilow song ‘Copacabana’. Studio One helpfully asks if you’d like to use some General MIDI instruments to play it, and then spreads the parts onto individual tracks. If you find a track that mostly plays chords, you can ask Studio One to extract them to the Chord track. To do this, right‑click on the event, go down to Instrument Parts, and find Extract to Chord Track (Screen 1). The chords then appear along the top of the arrange window. Studio One does this pretty flawlessly, although you might find the odd gap when the piano part wasn’t playing. You can, of course edit the chords to your satisfaction.
Now we have these chords, we can create a lead sheet with the melody line and chords so you can busk ‘Copacabana’ down your local tube station or marketplace. Double‑click the melody line track, and the MIDI editor will open in the bottom half of the screen. Select the Score View from the toolbar, and you should see the melody written out for you. I find that Studio One doesn’t always get the key right automatically. You can set it in the Chord track inspector window (click the ‘i’ button) or on the transport bar to the left of the tempo.
So, where are the chords? On the left of the score is the information panel. There are three tabs: Symbols, Track and Layout. Select Track and tick the Show Chords box. And there they are, pulled from the Chord track like it was no bother at all. The chords are sync’ed to each other, so that if you edit one in the Chord track, it will change in the score. And that’s a good point to mention, because you can’t actually edit the chord symbols on the score itself; you can only edit them in the Chord track. It feels like the sort of function that could make it into a future update, because going back and forth from score to Chord track is not a very efficient way of handling it.
To see the piece as a sheet of music, click on the Single Track Page Layout button next to the printer icon. When it comes to the layout and printing of your chord‑infused music, you don’t have much control over how the chords look. You can’t select them, edit them, move them or resize them in the Score View. However, you can make some adjustments under the Layout tab by altering the Staff Spacing if your chords are a bit too cramped. Adding lyrics can help space the bars out and give the chord symbols more room as Studio One automatically adjusts to fit the words sensibly on the page. You can add lyrics by using the Lyr lyrics tool under the Symbols tab (Screen 2). Simply click on the first note with the tool and start typing. Use Space or Tab to jump to the next note, and use hyphens to break into syllables. All the lyrics also appear up in the Lyric track in a nicely connected way.
 Screen 2: The Lyr tool lets you add lyrics to a melodic line.
Screen 2: The Lyr tool lets you add lyrics to a melodic line.
One thing you can do with the chords independently in the score is transpose them. So, if you want to play with a capo, you can use the Transposition feature under the Track tab to change the key without affecting the Chord track or playback of the song. It would be nice to see a dedicated capo feature in there at some point.
Tabbing Out
Tablature has been in Studio One since version 5.2, but now it’s a bit cleverer and comes with a whole raft of symbols for a more nuanced and expressive transcript. For the uninitiated, tablature shows lines representing the strings on the guitar, and numbers that represent the fret position for your fingers, giving you the pitch.
Depending on your chosen staff type, there are a couple of different ways of viewing tablature. Under the Track tab, go down to Staff Type and you’ll find two tablature choices: Tablature and Standard + Tab. With the Tablature option, the musical staff is completely replaced by a tablature staff. All the notes are translated across to appropriate strings, and they carry with them rhythmic stems to show how the notes are played. With Standard + Tab, the tablature staff is attached below the music staff, but all of the rhythmic qualities are retained by the notes above, leaving the fret numbers alone on the tab. You can, however, turn the stems on or off.
In Screen 3 I’ve duplicated the lead part and set the first to Standard + Tab and the second to Tablature so you can see the difference.
 Screen 3: A lead part rendered in Standard + Tab mode (top), and again in Tablature mode.
Screen 3: A lead part rendered in Standard + Tab mode (top), and again in Tablature mode.
Note editing is a little bit different in tab. If you click on a standard note, you can drag it up and down on the staff to another pitch. On the tab staff this results in moving the note to another string, but keeps the same pitch and changes the fret number. This is actually really useful because Studio One isn’t going to know which string you want to play each note on, so you’ll probably spend a lot of time moving the notes to the right one. To change the pitch, you can either select the fret number and then use the arrow keys on your keyboard to move the pitch up and down, or double‑click the number and enter a new one. To add notes as fret numbers, you first select the length of note you want from the toolbar and then click on the string. A text box will appear for you to enter the fret number.
What if you’d like a different sort of tuning, or perhaps you’re playing a differently stringed instrument? Under the Track tab, there’s a Tab Type option (Screen 4) that includes lots of different guitar tuning types as well as options for mandolin, bass, banjo and ukulele. If that still doesn’t cut it, you can manually specify the string values under Tab Strings.
 Screen 4: There are tab presets available for a range of stringed instruments.
Screen 4: There are tab presets available for a range of stringed instruments.
Along with the basic tab functionality, you’ve also got a bunch of symbols you can add to describe the way you’d like your music played. You’ll find these at the bottom of the Symbols list. Under the Bend icon, you’ve got 13 different sorts of pitch modulation, which include all sorts of ways of wobbling the whammy bar and whether you bend, pre‑bend, hold, release or do everything all at once. You’ll also find hammer‑ons, pull‑offs, tapping and plucking symbols; it’s pretty comprehensive. However, none of these graphical niceties translate into actual expressive control over the MIDI instrument playback in Studio One; they are just for the printout.
And finally, another way of enabling tablature is through the Staff Preset function. If I select the electric guitar track from my ‘Copacabana’ MIDI file, Studio One is bright enough to automatically interpret the General MIDI sound selection into providing guitar tab in the Score view. But you can do this for any track, regardless of name or intention. Under Track and Apply Staff Preset, you have a number of ready‑made guitar presets that will do all the heavy lifting for you.
If you want to print out music for guitar players, Studio One has you very well covered.
If you want to print out music for guitar players, Studio One has you very well covered. It will be interesting to see if PreSonus take it further in respect to passing the expression marks from the score back to the project.
Rhythm Slashes
 Enabling rhythm slashes on a chord sheet.
Enabling rhythm slashes on a chord sheet.
If you would like to give a chord sheet to a guitarist more interested in rhythm than melody, you can present the score using rhythm slashes instead. To do this, it’s best to select all the notes first using Cmd or Ctrl+A and then right‑click any note and click Toggle Rhythm Slash from the menu. The melody line might not be the ideal rhythm for the guitarist to follow, but that gives you an idea of how to do it.