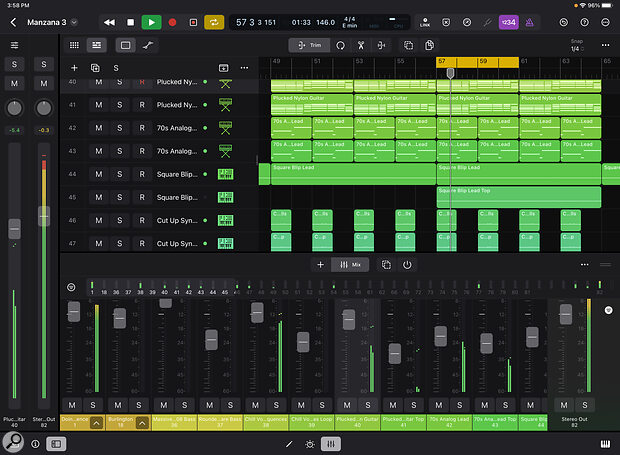With their iPad version of Logic Pro, have Apple succeeded in implementing a touch‑first user interface without sacrificing pro features?
Large parts of Logic’s underlying audio engine have been running on iPads since 2011, when an iOS version of GarageBand was introduced. And what Apple so deftly demonstrated with GarageBand was how to create a user interface tailored to the delicate, yet imprecise, caresses of our fingers. Rather than simply port the Mac version of GarageBand, Apple reimagined it, creating an app that was both recognisably GarageBand yet clearly defined for the iPad.
Now Logic Pro itself has made the move; and to succeed, it too needs to have a reason to exist on the iPad, embracing the interaction models unique to this device, such as touch‑first and Pencil‑based input. Logic Pro For iPad can’t simply be an imitation. It must be a reinvention that retains the essence of what makes the application attractive for musicians. Is it?
A Logical Start
The Logic Pro experience on the iPad starts with the Project Browser, which is based on the standard iPadOS Document Browser and allows you to create new Projects and manage existing ones. These can be stored on your iPad, iCloud (or other cloud‑based storage), or a server, making it possible to access any Macs that might be attached to your local network. A collection of interactive lessons explains topics such as recording vocals or software instruments, the Step Sequencer, and so on, complementing the well‑written and usefully organised online help that runs to 959 pages in PDF form.
New Projects can be based around the typical Tracks area or a Live Loops grid, and the New Project Setting allows you to define an initial tempo, time signature, key signature and sample rate. The iPad’s internal clock supports 44.1, 48, 88.2 and 96 kHz, with 48kHz being the sensible default.
Track types have been tidied into four categories: MIDI, Audio, Pattern and Drummer. Support for hardware MIDI instruments is included courtesy of the External Instrument plug‑in, and MIDI tracks can trigger either this plug‑in or a software instrument.
If you’d prefer a new track to be based on a pre‑existing sound, you can tap the Browser button. This opens a new view consolidating the traditional Library and Loop Browser views from the Mac version into a single catalogue of instrument and audio patches, Apple Loops, samples, presets, and patterns, with handy shortcuts for accessing recently used items or downloading additional Sound Library content. With so much content on offer — around 15GB — a new filter view offers advanced options making it easy to find exactly what you’re looking for, and the way in which Presets are managed alongside Audio and Instrument Patches is also rather helpful. Presets store the state of the controls within a single plug‑in, whereas Instrument and Audio Patches encapsulate the configuration of plug‑ins and routing within an Instrument or Audio track.
 This screenshot shows how all the user interface areas can be used together as part of a cohesive workflow. Here you can see a Pattern Track in the Tracks area, with the selected Region being edited in the Step Sequencer, along with the Drum Pad Play Surface at the bottom.
This screenshot shows how all the user interface areas can be used together as part of a cohesive workflow. Here you can see a Pattern Track in the Tracks area, with the selected Region being edited in the Step Sequencer, along with the Drum Pad Play Surface at the bottom.
An App With A View
Usable in either landscape or portrait orientations, Logic Pro For iPad’s interface is divided into several distinct areas, beginning with the Control Bar running along the top of the interface. This can be customised to show various transport‑related controls, displays and modes, whilst also providing access to settings or the Project Browser.
The main part of the interface shows either the Tracks area or the Live Loops grid, and along the bottom is the View Control Bar, enabling you to toggle the appearance of other views within the interface. These include the Browser or the Inspector, which can be displayed on the left, alongside a tall, thin Fader view, giving you a channel strip‑like control for the currently selected track, as on the Mac version of Logic Pro.
Three buttons in the centre of the View Control Bar set what interface categories to show in the lower part of the display: the Plug‑ins area, Mixer, or the Editor, which shows either the Audio, Piano Roll, Drummer Editors, or the Step Sequencer, depending on the type of Region selected in the Tracks area. These views can be stacked simultaneously if your iPad’s display has sufficient pixel coverage.
A final button to the right of the View Control Bar affords access to the many Play Surfaces. These are on‑screen control surfaces that appear below the View Control Bar, making it possible to play and record parts just like you might with a hardware MIDI controller. As well as a piano‑style keyboard with optional modulation and pitch‑bend wheels, there are also Drum Pad, Fretboard, Chord Strips and Guitar Strips Play Surfaces, all of which are easily configurable, with some being reminiscent of GarageBand’s Smart Instruments. A nice touch with the Keyboard and Drum Pad surfaces is their ability to dynamically reveal additional rows of keys or pads as you increase the vertical allowance.
 Play Surfaces provide an on‑screen alternative to MIDI hardware controllers. Here you can see a two‑manual keyboard, playing Korg’s Module Pro running as an AU Extension.
Play Surfaces provide an on‑screen alternative to MIDI hardware controllers. Here you can see a two‑manual keyboard, playing Korg’s Module Pro running as an AU Extension.
Play Surfaces won’t replace the need for hardware controllers — and it perhaps goes without saying that any USB class‑compliant MIDI device can be used with Logic Pro — but they can be useful in situations where convenience might not permit the presence of a separate physical device.
Gain Of Function
The idea of tools has been carried over from the Mac version of Logic Pro to the iPad in the guise of so‑called functions. Where tools dictate the role of the mouse click, functions inform the purpose of a finger tap.
The Tracks area’s menu bar contains several function buttons, specifying what happens when the handles of one or more selected Regions are adjusted. With the default Trim function, you can adjust the start and end points of Regions; but if you want to loop a Region or stretch its contents, the Loop or Stretch functions can be used instead. And if you’d rather make some of these adjustments numerically without using the different functions, you can always access a Region’s parameters in the Inspector.
 A numeric input dialogue makes it easy to edit parameters, using either the scroll wheel or the numeric pad. Other context‑specific controls conveniently appear when necessary, such as the Tap Tempo button when editing the tempo.
A numeric input dialogue makes it easy to edit parameters, using either the scroll wheel or the numeric pad. Other context‑specific controls conveniently appear when necessary, such as the Tap Tempo button when editing the tempo.
If you select a Region with the Split function, a pair of scissors appears in the upper part of the Region that can be dragged horizontally to set the split point, or vertically downwards to perform the division. If you tap and hold the scissors on a Region, the Tracks area will zoom in horizontally (springing back again when you release your finger), which seems like a great way to perform finer edits. However, if the Snap value is set to, say, a quarter‑note resolution, this setting persists even during the brief moment of zoom.
In addition to using the Split function on individual Regions, it’s also possible to split many selected Regions simultaneously based on the location of the playhead. Simply select the desired Regions and then tap one of them to bring up the shortcut menu, which offers easy access to several context‑specific commands. In this case, tap Split, followed by Split by Playhead. Again, this is pretty much identical in concept to how you might work in Logic Pro on the Mac, except that you’d right‑click to open the shortcut menu instead.
Complementing the function buttons are two modifier buttons to assist with selecting multiple objects and copying. As with GarageBand, you can select multiple objects like Regions by tapping and holding the first object, before tapping additional objects with another finger to select those as well. However, you could also do this by enabling the Multiple Select button, which toggles the selection status of objects as you tap them. Furthermore, if you have the Multiple Select button active and you tap and hold an object to select it, you can drag out a selection box to select other, nearby objects. And should you want to create a copy of a Region when you drag it, as opposed to moving it, you can activate the Copy button.
A further behavioural trick offered by the Function and Modifier buttons is the ability to use them as momentary buttons. If you tap and hold a Function or Modifier button, perform the desired action and release the button, the previously enabled button state will be restored. For example, if you want to copy a Region and have the Trim function selected, you could tap and hold the Copy button, drag the appropriate Region, and release the Copy button to re‑enable the Trim function button. This is rather neat, although the momentary state only works if you perform an action whilst the button is held down; if no Region had been copied in the previous example before releasing the Copy button, that button would remain enabled when you release your finger.
The ability to use the Modifier buttons momentarily is very much akin to holding down a modifier key on the keyboard whilst dragging an object with the mouse. And, indeed, if you have a keyboard paired with your iPad (such as Apple’s own Magic Keyboard), holding down the Shift or Option keys activates the Multiple Select or Copy Modifier buttons.
 The Plug‑ins area shows each plug‑in used in the currently selected track, from left to right, represented as tiles, each showing a custom user interface with the most important parameters visible.
The Plug‑ins area shows each plug‑in used in the currently selected track, from left to right, represented as tiles, each showing a custom user interface with the most important parameters visible.
Plug It In, Plug It Out
When it comes to shaping the sound of a given track, you can naturally turn to the more traditional Mixer view. However, Logic Pro For iPad offers a new, track‑based approach for working with plug‑ins, sends and outputs, accessible in the new Plug‑ins area in the lower part of the interface. This area is an evolution of Logic Pro’s Smart Controls, comprising three views called Track, Sends and Output.
The Track view shows a series of tiles, each representing an insert plug‑in, from left to right. This approach is reminiscent of the Device view in Ableton’s Live; although rather than each tile showing a full user interface, a few key controls are provided, giving easy access to commonly tweaked parameters. For example, Tape Delay’s tile provides four controls: the wet and dry levels, the note duration of the delay, and the amount of feedback. You can always see the full set of controls for a plug‑in by tapping its name to open it in Details view. Many of Logic’s plug‑ins have retained attractive facades, such as ChromaVerb, whilst some of the more generic‑looking offerings have been reduced to simplified rows of touch‑friendly controls to maximise the available screen real estate.
 ChromaVerb’s user interface fills the Details view, reducing the plug‑in chain to a simplified row at the bottom of the display.
ChromaVerb’s user interface fills the Details view, reducing the plug‑in chain to a simplified row at the bottom of the display.
If an Instrument track is selected, the Plug‑ins area’s Track view contains additional controls for adding an Instrument plug‑in as well as MIDI effects plug‑ins. And indeed, Logic Pro For iPad contains the same nine MIDI plug‑ins as the Mac version; there’s even an implementation of Scripter, which makes me as happy as a littleneck clam.
 Logic Pro For iPad even includes MIDI plug‑ins: here you can see the Arpeggiator plug‑in being triggered by the Chord Strips Play Surface.
Logic Pro For iPad even includes MIDI plug‑ins: here you can see the Arpeggiator plug‑in being triggered by the Chord Strips Play Surface.
Adding a plug‑in is a simple matter of clicking the Add button, and further options are available by tapping and holding a plug‑in’s tile. You can quickly access relevant Presets and Patches making use of that plug‑in in the Browser, in addition to removing or replacing it with another, or inserting a new plug‑in before the selected one.
To reorder the plug‑in chain, it might be tempting to try tapping and holding a plug‑in tile until all the tiles begin to wiggle, but sadly a more mundane approach has been adopted. Clicking the Edit button in the Plug‑ins area’s menu bar shrinks the tiles horizontally, adjusting their appearance to show just a name and removal button, making it much easier to tap and drag a tile to reposition a plug‑in within the chain.
One limitation is that Logic can only address the main output, even if your interface has several. With my RME Babyface Pro (ensuring Logic Pro’s ‘Run in Background’ setting was enabled) I could re‑route Logic’s output to other outputs via RME’s TotalMix FX app, but there’s no way to use secondary outputs in Logic Pro for headphone mixes and so on.
Touch & Go & Go, Go
Debuting in Logic Pro For iPad are two new plug‑ins with interfaces specifically enhanced for touch: Sample Alchemy and Beat Breaker. Based on Alchemy, Sample Alchemy is a new instrument where you can take a single audio sample and resynthesize it into a playable instrument, using four different generators to transform the source material based on granular, additive or spectral techniques. Beat Breaker is a multi‑effect offering a ReCycle‑style way to remix drum loops, splitting real‑time audio into slices that can be rearranged, repeated, rewound and reworked as desired.
Beat Breaker’s Main Editor lets you define patterns that specify how incoming audio is manipulated by the effect, mapping input beats to output beats. Each pattern can contain up to 32 slice markers, which are basically signposts for the start and end points of an output beat.
 Beat Breaker is a new multi‑effect plug‑in that can split incoming audio into slices, to be manipulated in a number of different ways.
Beat Breaker is a new multi‑effect plug‑in that can split incoming audio into slices, to be manipulated in a number of different ways.
Three different modes are provided to configure how a pattern employs the slices for playback: Time, Repeat and Volume. Time lets you adjust the playback speed of a slice, and map what input beat to trigger as the output beat from a given slice marker. Repeat mode can set how many times a beat is repeated (and thus divided) within its duration, while Volume mode unsurprisingly lets you alter the volume for a given slice, with a slope factor specifying the depth of a fade in or out, based on a curve that sets the rate of the fade. A set of 10 Pattern buttons can be assigned to trigger different patterns stored as presets, along with an 11th button to disable pattern playback altogether, leaving incoming audio to pass through the plug‑in unmodified.
The Automating Dance
As you would expect, Logic Pro For iPad makes it possible to automate various mixer and plug‑in controls, either by enabling one of the relevant automation modes to record on‑screen control movements or by editing automation points manually. And, just like the Mac version, there are two types of automation available depending on whether you want that data to be associated with a track or a Region.
Track automation is accessible in the Tracks area by tapping the Automation View button on the Tracks area menu bar, whilst Region‑based automation editing is handled in the Editors area. This differs in a good way from the Mac version, where both track and Region‑based automation are accessible in the Tracks area. It automatically provides a separate and larger area for Region‑based automation editing, making it possible to focus on a selected Region immediately without having to adjust the zoom settings of the Tracks area.
 With the Automation view in the Tracks area enabled, you can create and edit automation points. Here, the selection box has been dragged out to select a number of the automation points within a given range.
With the Automation view in the Tracks area enabled, you can create and edit automation points. Here, the selection box has been dragged out to select a number of the automation points within a given range.
With Automation View enabled, the available collection of Function buttons changes to reflect the new editing context, and the Move function is selected by default. You can select an automation point, or the line between two points, by tapping, and then move the selection horizontally and vertically to adjust time and level. Selection of multiple points and lines is handled in much the same way as described earlier for selecting multiple Regions.
You can use the Pencil function to add single points or the Brush function to create multiple automation points as you drag your finger. However, working with automation really comes alive if you have an Apple Pencil. Not only does the Pencil make it possible to edit automation points with far greater precision; it also affords a more natural flow when drawing curves than could ever be achieved with a mouse, trackpad or finger. Working with automation using the Pencil is fantastic, although it’s the one area of the user interface where I wish Apple had gone even further. For instance, the second‑generation Pencil supports a double‑tap feature to change tools; the ability to switch between the Brush and Eraser function by double‑tapping the side of the Pencil really would be the cherry on the icing on the cake.
Taking A Roundtrip
Perhaps the feature on which Apple are taking the biggest gamble with Logic Pro For iPad is Roundtrip, which gives you the ability to work on the same projects using either the Mac or iPad versions. And I use the word ‘gamble’ because there are so many factors both within and outside of Apple’s control to ensure this works correctly and as intended.
In a perfect world, Logic Pro For iPad can open projects from the Mac version that have been saved as Packages (which contain all necessary Project data, such as audio files and other related content, within a single bundle) as opposed to a Folder. Conversely, Logic Pro for macOS can open projects from the iPad version, which are only saved as Packages. And if you’re storing these projects using iCloud, this can work seamlessly from a file management perspective.
However, not every Project can be opened with Logic Pro For iPad, even when saved correctly as a Package. For example, since some features present in the Mac version aren’t currently supported on the iPad, such as Spatial Audio or surround in general (see the ‘Logical Omissions’ box), Projects that use these features can’t be opened by Logic Pro For iPad. (Apple have detailed a list of such incompatibilities at https://support.apple.com/en-us/HT213666.)
When Roundtrip works flawlessly, it’s incredible; when there are issues, it can be incredibly frustrating. As mentioned already, many of the factors contributing to a Roundtrip disruption are outside of Apple’s control, and this is particularly true when Audio Unit Extensions are involved (see box). Therefore, how useful Roundtrip will be to you very much depends on the type of Projects you wish to take from your Mac and open on an iPad. If you plan on mostly starting Projects on your iPad whilst you’re out and about, before bringing them into Logic when back in the studio, the compatibility will be virtually seamless, especially if you’re not using any third‑party plug‑ins.
Not Your Daddy’s Logic Pro
Logic Pro For iPad is a tour de force, demonstrating how a professional music production app should function on a device like the iPad. To say I was blown away by the user interface and its interaction design would be a bit like saying I thought the pontiff was a tiny bit Catholic. And Apple have achieved this without sacrificing sophistication, with Logic Pro For iPad offering almost everything you could want: from Live Loops to Track Stacks, Global tracks for tempo changes, Markers, and a full complement of MIDI and audio effects and instruments along with the associated content libraries.
One question I’ve encountered in conversations is whether Logic Pro For iPad could be used instead of Logic Pro on the Mac. But I’m convinced this is very much the wrong question to ask.
One question I’ve encountered in conversations is whether Logic Pro For iPad could be used instead of Logic Pro on the Mac. But I’m convinced this is very much the wrong question to ask. I don’t think you would use Logic Pro on the iPad instead of using Logic Pro on the Mac; you’d use Logic Pro on the iPad where it makes sense to be working with that app on that device, and I’m quite sure Apple’s intention isn’t for one to replace the other. Indeed, Roundtrip with iCloud support is an obvious example of how the two platforms can be used in concert with each other. And the fact Logic Pro can now be used on a device with a form factor offering even greater mobility and affordability than a MacBook just opens music production to more people and usage situations.
Some will inevitably complain the moment the word ‘subscription’ is mentioned, but in this case I really think it would be churlish to protest about the price. When you consider the features and content on offer, and how easy Apple have made subscription management in iPadOS’s Settings app, subscribing and paying for Logic Pro is likely to be far less frustrating and expensive than signing up for a newspaper.
System Requirements
Logic Pro For iPad has surprisingly modest requirements, supporting any iPad with at least an A12 Bionic chip running iPadOS 16.4. This means any iPad starting with the third‑generation iPad Pro, launched in November 2018 (which featured the more powerful A12X Bionic variant), is compatible, including the third‑generation iPad Air and fifth‑generation iPad mini, which were both released in March 2019.
To get the most out of Logic Pro For iPad, a fifth‑ or sixth‑generation iPad Pro (powered by an M1 and M2 respectively) is going to provide the best experience; the fifth‑generation, M1‑based iPad Air affords the best value and is often discounted by retailers like Amazon. If you’re considering an M‑series iPad Pro, it’s worth opting for a device with at least 1TB of storage, since these models feature 16GB of unified memory. The Pro models with less capacity (along with the M1‑based iPad Air) include 8GB of unified memory, which limits the number of plug‑ins you can use simultaneously in much the same way it would on a Mac.
Audio Unit Extensions
Although Logic Pro supports Audio Units on both the Mac and iPad, enabling third‑party plug‑ins to be used within your Projects, they’re deployed using slightly different implementations. Audio Units conforming to the v2 specification have been the most prevalent type on macOS, where a component (or bundle) is installed into the Library/Audio/Plug‑Ins/Components folder. However, macOS 10.11 and iOS 9 (before iPadOS became the dedicated version of iOS for iPads) introduced Audio Units v3 (typically abbreviated as AUv3), allowing developers to deliver custom instruments and effects via an App Extension.
The advantage of an App Extension is that, by default, such Audio Units will run in a separate process to the host app, meaning that a crash won’t necessarily bring down the host app. And because App Extensions are contained within an app, they can be distributed through the App Store.
Understanding this distinction is important because while macOS applications can host both v2 and v3 Audio Units, only AUv3 Extensions are supported on iPadOS (and iOS). Moreover, just because an Audio Unit runs natively with Apple Silicon on a Mac doesn’t mean it will be available on iPadOS. Only Audio Units that are both compatible with iPadOS and distributable via the App Store can be utilised by Logic Audio for iPad.
For mostly technical reasons, Audio Unit Extensions have yet to be widely adopted on the Mac, meaning the majority of Audio Units are still of the v2 variety. Nevertheless, the App Store contains many AUv3 Extensions compatible with iPadOS from developers such as FabFilter and Baby Audio, since existing host apps like GarageBand and Steinberg’s Cubasis have offered support for some time.
Unfortunately, though, this bifurcation in the Audio Units ecosystem currently makes life more difficult. For example, if you’re looking to embrace Logic Pro’s Roundtrip capabilities, you may need to repurchase existing plug‑ins as AUv3 Extensions from the App Store to use them on both platforms. This is going to be a real pain in the short term for many users, but it’s hard to point the finger at Apple or third‑party developers, given how the Mac and iPadOS platforms have naturally developed over the years.
The good news, though, is that this situation should improve over time. Common developer frameworks like JUCE offer support for AU Extensions, and Steinberg’s official VST3 SDK enables VST3 plug‑ins written with Steinberg’s tools to be more easily ported as AU Extensions, so third parties should find the task of supporting the iPad less daunting.
Logical Omissions
Not every feature from the Mac version of Logic Pro is currently accessible or implemented in the iPad version. This is hardly surprising in the first release of the app; in any case, some features simply might not make sense for the iPad version. For example, there are sophisticated notation apps already available for the iPad, so it’s hard to see why it would have made sense for Apple to make scoring a priority. The lack of support for Spatial Audio (and surround in general) is perhaps a little more surprising, given the emphasis Apple have placed on these technologies generally, but I don’t think there are many potential users who will see this as a deal‑breaker.
While Logic Pro For iPad benefits from a full complement of plug‑ins, some of the effects and instruments are primarily included for preserving Roundtrip compatibility, especially those requiring more complicated user interfaces for editing. This affects Sampler, Alchemy, and — to a lesser extent — Scripter, which each offer simplified interfaces intended for playing back existing content. Ultimately, though, I feel Apple have made the right choices in deciding what features to include in this first release of Logic Pro For iPad, balancing its functionality between the necessary and the nice to have.
Pros
- Perhaps the best example yet of how to reimagine a mature and feature‑rich desktop application for the iPad.
- An intuitive, touch‑first user experience ensures the right controls are accessible when required, from setting the tempo to adjusting a plug‑in parameter.
- Supports the Apple Pencil for creating and editing automation points.
Cons
- It would be great to see Apple Pencil support extended into more aspects of the user experience.
- Some features required for certain workflows might not be implemented or available right now.
Summary
Logic Pro For iPad blends the professional power of Apple’s flagship music production application with the mobile magic of the post‑PC era.
Information
$4.99 per month or $49 per year.
$4.99 per month or $49 per year.
Test Spec
- iPad Pro (sixth generation), featuring an M2 with 16GB unified memory and 1TB storage, running iPadOS 16.5.1.
- Apple Pencil (second generation).
- RME Babyface Pro and NI Komplete Kontrol S88.
- Logic Pro 10.7.9 for macOS.