Better use of your Mac's Spotlight feature could save you hours of arduous searching...
Confession time. I never really thought very much about OS X's search feature, Spotlight, until recently, despite using it all the time for simple searches. The ever-ready Command-space keyboard shortcut brings up a search field in the top-right corner of the screen, and more often than not I've been able to find what I need in the search results that are presented.
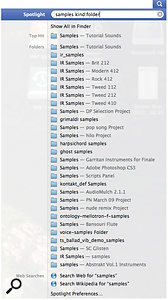 There's more to the Mac's Spotlight search system than might first appear...But a bug in the first release of OS X 10.7.5 (now fixed, incidentally), which screwed up Time Machine backups and hampered Spotlight indexing, made me realise how much I rely on it. And then I got to thinking — could I be using this any better?
There's more to the Mac's Spotlight search system than might first appear...But a bug in the first release of OS X 10.7.5 (now fixed, incidentally), which screwed up Time Machine backups and hampered Spotlight indexing, made me realise how much I rely on it. And then I got to thinking — could I be using this any better?
In The Spotlight
It turns out that, yes, I really could! There are many ways to improve the whole Spotlight experience, including the accuracy of searches and ease of access to the files and folders it finds. First of all, you can nuance simple searches with a few easy techniques...
Putting quotes around a search phrase makes Spotlight look for the exact phrase. For example, searching for audio loop finds me over 5000 results. But "Audio Loop”, in quotes, returns a much more manageable 21, in which the exact phrase is used.
Use 'kind:' to look for very specific things. For example, to find emails discussing ribbon mics, search ribbon mic kind:email. If I wanted to find recordings of pianos (from sessions where I'd named tracks descriptively), I could search piano kind:wav. Other useful kinds of file that Spotlight understands include the generic 'audio' and 'image', which look for sound and graphics files in any format, as well as specific file types such as WAV, AIFF, PDF and JPG. And here's another one to try — 'samples kind:folder' returns only folders that include the word 'samples'. All other search results are omitted.
So far, so good; you've searched with a bit more precision and Spotlight has returned a list of results in the top right of your screen. Now what? The really simple thing, of course, is to just click an item (or hit the Return key when it's highlighted) to open it (in an appropriate application, if it's a document). To move it, rather than opening it, just click, drag, and drop to the desired location.
If you just want to know an item's location, highlight it and hold down Alt-Command. The info appears at the bottom of the adjacent pop-up preview.For even more information, press Command-I. You'll get a standard Get Info box. If you then need to open the item, double-click in the box's Preview section.
One last thing: sometimes you'll just want to access a file or folder, rather than open it. To do this, simply highlight it in the Spotlight results and press Command-Return (or Command-Enter). It's an 'Open Enclosing Folder' keyboard shortcut.
Beyond The Menu
Spotlight isn't only in the menu bar, of course. There's a Spotlight field in all Finder windows, and searching here presents you with all results, not just the most promising ones. You can access this sort of Spotlight window anytime, even if you're in another application, by pressing Alt-Command-spacebar. After you've searched, it's then really easy to filter the results by clicking on column headings. Name, Size, Kind, and Last Opened are shown as standard, but you can add more. Right-click in an empty part of the results window and choose 'View Options…', and then you can select more (or fewer) columns to display.
If, for some reason, Spotlight isn't to your liking, here are a couple of alternatives to check out...
Google Quick Search Box (QSB) is a free download, and while it's very similar, it's possibly a little more attractive than Spotlight, generating large icon previews and sometimes more helpful search results. There's nothing to stop you from installing it as well as Spotlight, because it's invoked with different keyboard shortcuts. Go to www.google.com/quicksearchbox for more information.
Then there's Find Any File, for £5.49$7.99 from the Mac App Store. It doesn't search file content, only file names, but it does things that Spotlight won't, such as searching in your Mac's Library folders, looking inside bundles and packages, and working perfectly on disks that have no Spotlight index.
Preferences
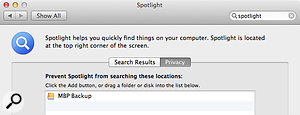
Spotlight gets its own pane in System Preferences, which lets you select exactly which categories of file it should return in search results, and also choose disks or folders to be excluded from indexing. Time Machine backups are excluded automatically, but it's an idea to manually add other backup disks (used with something like SuperDuper, for instance), so that Spotlight never leads you to accidentally open up and work on a backup rather than a 'live' version.
