The ability to quickly create and compare alternative takes is very useful. We look at how it's done in Reason and Record.
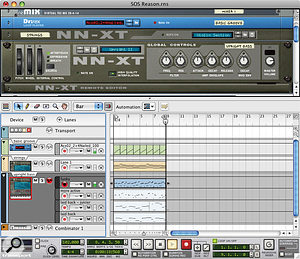 In this sequence I've used the New Alt function to gather a handful of tracks for the 'upright bass' track, and I've named them to help me decide later on the feel I want for this little writing session.
In this sequence I've used the New Alt function to gather a handful of tracks for the 'upright bass' track, and I've named them to help me decide later on the feel I want for this little writing session.
When you're putting together an arrangement, in Reason or any other sequencer, you're faced with ongoing choices about what, musically, and in production terms, is going to work out best in the long run. Knowing exactly what'll work in advance is a real art form, and maybe the preserve of just a few musical geniuses. But for the rest of us, what definitely helps is having options — perhaps gathering multiple musical ideas, trying them out on different sounds and devices, and equally being able to compare effect and processing treatments. Luckily, Reason (and Record) are well equipped for this.
Notes & Queries
 Get in to the habit of building your effects chains inside Combinators and then save and recall of different settings, or even radically different treatment and device combos, becomes really easy.
Get in to the habit of building your effects chains inside Combinators and then save and recall of different settings, or even radically different treatment and device combos, becomes really easy.
Here's the scenario: you're recording with Reason's Loop turned on, and you're improvising a new part to get a good fit with the rest of your arrangement. Rather than feeling you've got to do a 'one-take wonder', why not gather multiple ideas or performances that you can choose between later? To do this, after you've finished your first record pass, click the New Alt button in the transport section, or hit the full stop key — the one that's not on your numeric keypad. You don't necessarily have to stop recording to do this, by the way. Reason responds by creating a new record‑enabled track lane, and automatically muting the clip in the first lane. You're now set to record your alternative take (hence 'Alt'), so go ahead and do it, and repeat this process as many times as you like until you've squeezed your creative lemon dry.
Now you've got some choices. To listen back to your alternative ideas or performances, unmute them one by one: in the Arrange view, just select a clip and hit the 'M' key to mute or unmute. You can also name track lanes descriptively, as I've done in the screen on the right, to help with identifying what's on them if you have to revisit the Song at a later date. Just double‑click their names to get a pop‑up text field.
If you decide to keep one of your takes, leaving it unmuted might be all you need to do. However, if your track is a bit more complicated, with best takes here and there across many lanes, it could be worth making a 'master' lane, and putting all the best material into that:
1. This time, with your track selected, click the '+ Lanes' button near the top left of the Arrange window to create yet another new, empty lane.
2. Go through your Song, auditioning, and dragging or copying the best clips into the master lane. Keeping grid snap enabled will help you not to lose the original clip location and timing.
3. Any time you like, use a clip's trim handles, or grab the razor tool (keyboard shortcut: R) to edit as you go along.
4. Finally, mute (or even delete) all your other lanes, and admire your hard work.
This method is, of course, otherwise known as 'comping', and it goes to show that although Reason doesn't have a dedicated comp editor, the fact that it does have multiple track lanes makes the technique perfectly possible.
Sound Swap
![]() These buttons, at the top left of Record's comp editor, switch between Single and Comp modes.
These buttons, at the top left of Record's comp editor, switch between Single and Comp modes.
Most sequencing applications allow you to easily chop and change which instruments their MIDI tracks are playing, but not so Reason, amazingly. Or rather, it used to be possible, until Reason 4 was introduced — tracks had a little pop‑up menu, which could be used to virtually connect them to any of the devices in the rack. In Reason 4, this feature disappeared...
So what if you've got a Subtractor track, say, and you wish you could try it out on a Thor instead? It's not actually that hard to do: create the new Thor device in the rack, and a track will be created for it in the sequencer. If you had multiple note lanes in your Subtractor, you'll need to create the same number in the Thor track. In the Arrange view, make sure both tracks are visible, then select all the clips on the Subtractor note lane(s). Try zooming all the way out horizontally first, to make this easier. Now click one of the clips, and hold down Option (Mac) or Control (Windows), while dragging it to the corresponding lane in the Thor track. This duplicates the clips.
Now, to hear only the Thor, mute the entire Subtractor track. This technique is also the key to layering sounds quickly.
Multi Effects
 In Comp Mode you use the Razor tool to define which segments of each take you want to form your comp. Here a fade is about to be created, after selecting a comp boundary handle.
In Comp Mode you use the Razor tool to define which segments of each take you want to form your comp. Here a fade is about to be created, after selecting a comp boundary handle.
So far we've looked at comparing takes and trying out different devices with existing material. But is it also possible to easily compare different effects treatments? The answer's yes, and the key to it is the Combinator.
Let's say I want to do an A/B (or even an A/B/C!) comparison of some different effects chains, applied to one of my instrument devices. Here's a way to go:
1. Create an effects chain for an instrument (or the mixer) in the normal way, and dial in your preferred settings.
2. Now select all the effects devices, right‑click, and choose Combine.
3. Reason encloses the entire chain in a Combinator and does the necessary repatching. Now you can save it as a single unit: click on the Save Patch button at the top right of the Combinator and give it a descriptive name. A good place to save it is the same location as the Song you're working on.
4. Back in the rack, and in the Combinator once more, try out some other settings. You could also go crazy and use new effects devices, or delete existing ones. To start from scratch again, with different devices, right‑click the Combinator and choose Initialize Patch. Then build a new chain inside the Combinator.
5. With a new treatment dialled in, Save again, this time with a different name. Repeat this process as many times as you need to.
Now, to switch between your different treatments, just simply click the Combinator's patch name display, and choose which you'd like — it should load up in a jiffy.
Audio Alternatives In Record
Reason and Record's sequencers are very flexible, but they're not without their inconsistencies. The track lane techniques I described in the main text for Reason 4 also work perfectly in Record 1, but only for instrument tracks. For audio tracks it's a different matter.
If you're working with an audio track, the New Alt button (or keyboard shortcut) is still very much operational. But when you click it, Record creates a whole new track, complete with audio track device and mixer channel, and mutes the previous track. Not quite the same — and there's no way to exactly replicate instrument track behaviour. The thinking behind this, presumably, is because Record's audio clips themselves can contain multiple takes, and there's a proper comp editor for dealing with them. So here's a quick guide to how it all works.
First of all, to gather multiple takes, just record the same region of your sequence, into the same audio track, a number of times. You can either manually stop and rewind between each take, or just cycle round as many times as you like with the Loop enabled. In both cases, Record is curiously uncommunicative about what it's doing — it just looks like you're piling up clips on top of one another. But when you've finished recording, try selecting the audio track, and switching the sequencer to Edit mode. Suddenly all those separate takes are revealed, in so‑called Comp Rows. If you don't see them at first, try double‑clicking the clip, and make sure you've enough vertical height in your sequencer window.
Then you've got two choices as to how you work: Single Mode or Comp Mode. You select which you prefer by clicking the corresponding button at the top left of the audio track Edit view.
In Single mode, only the topmost take in the Comp Rows is audible. If you want an older take to be at the top, just grab its 'handle', to the left of its name, and drag it to the top. Simple as that. This is a simple (if fairly eccentric) 'switch take' mechanism.
In Comp mode, you make cuts in the individual takes, using the Razor tool, to assemble multiple regions into a 'master' comped clip. Either click in the Comp Rows with the Razor, or drag with it to define a region. If you want to switch takes for a segment, double‑click on the matching region in a different Comp Row, whereupon the appearance changes to confirm your selection. Remember you can also use the Razor in the special Silence row, above the main Comp Rows, to insert segments of silence. Adjusting a segment boundary is easy: drag its handle, or click the handle, then hit Backspace to delete it. To delete entire takes — ones where you didn't play anything or something went wrong — click the Comp Row's handle at far left, and hit backspace.
Finally, for the smoothest effects, you can fade between segments by clicking the handle that divides them, and dragging out the smaller fade handle that appears above. If a take is a little too loud or quiet, use its fader at the left of the Comp Row to adjust the level.
