Save time and make DP work just how you like it, with easy custom templates and preferences tweaks.
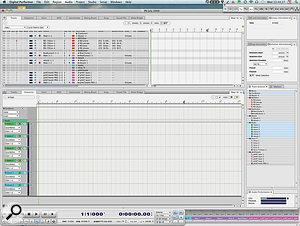 Here's a template I set up for writing, colour‑coded and featuring a Consolidated Window layout, my favourite hardware and virtual instruments at the ready, associated MIDI tracks, named and placed in track folders, a master fader, and empty audio tracks ready for whatever I need to record.
Here's a template I set up for writing, colour‑coded and featuring a Consolidated Window layout, my favourite hardware and virtual instruments at the ready, associated MIDI tracks, named and placed in track folders, a master fader, and empty audio tracks ready for whatever I need to record.
Hands up if this sounds familiar. You boot up DP and it offers you an 'Open' dialogue box, but you opt for a 'New' project instead. You choose a name and a save location, DP presents you with its default new sequence, and then you have to spend five minutes setting up to get anywhere close to the track layout and working environment you need to actually do anything.
The default new project/sequence is as old as the hills and, sadly, isn't all that useful. The decidedly basic combo of the Tracks Overview and the Control Panel hardly puts the jewels of DP's editing facilities on show, and probably won't be sized to make best use of your available screen area. Composers and arrangers working with virtual instruments will have a lot of work to do setting up their sounds, and even if you're recording some simple audio you're probably going to want to create a Master Fader track, and maybe some auxes too.
Luckily, it doesn't have to be like this. Using a variety of approaches, you can get your new DP projects much more 'road‑ready' and attuned to your needs from the start. You can even build up a collection of favourite starting points, perfectly suited to different music and audio production tasks. These will definitely save you time in the long run, but they might also help unleash your creativity.
There are two main ways to personalise your DP experience. The first is to create some custom templates, and the second is to make some changes to DP's configuration — such as window appearance and behaviour preferences — that become available to all projects, old and new. We'll look at both in turn.
Template Tectonics
Freshly installed, DP has not one pre‑configured project template, but a handful. When you're presented with the Open dialogue box after DP boots up, try clicking Cancel instead, then go File menu / New. Everything you see in that submenu is a new project template, though there's no guarantee they'll suit your needs any more than the basic new template we've already discussed. DP provides a number of ready‑rolled templates, and the all-important option of adding your own.
DP provides a number of ready‑rolled templates, and the all-important option of adding your own.
So for now choose Empty and take the opportunity to build up your ideal starting point from scratch. Only you know your favourite way of working, but to illustrate the sort of thing you might aim for, check out the screenshot *below* of a template I've set up for writing. As well as the obvious Consolidated Window layout, I've got some favourite hardware and virtual instruments at the ready, with associated MIDI tracks, named appropriately and placed in track folders. There's some colour‑coding, a master fader, and a bunch of audio tracks ready for vocals and other miked sources.
So many other crucial little things can be rolled into this template, though, including zoom levels in the Sequence editor and other editors, and the suggestions I give in the 'Little Things Mean A Lot' box on the opposite page. For an even greater level of customisation, you could also dive into the Bundles window (Shift‑U) and then set up and name useful input, output and bus bundles.
When you've finished building your dream starting point, all that's left to do is save it. The crucial command is 'Save As Template' in the File menu. Choose that and you get a dialogue box asking you to name your creation. Type in a name, hit OK, and thereafter it shows up in the File / New submenu, ready for future use. It actually gets saved to a specific location on your Mac:
[home folder]/Library/Preferences/Digital Performer/Document Templates
There's no particular need to ever visit there, but if you do you've the option of trashing those factory bundled templates if you don't use them.
The additional tick box in the Save As Template dialogue allows your sequence to become the default New Template. That way it'll show up when you simply choose File / New or when you opt for a New project from the post‑boot‑up dialogue box. Accessed from the File menu, this little fella lets you save your own templates for future use.
Accessed from the File menu, this little fella lets you save your own templates for future use.
As for more useful template types, how about these? A simple 'piano' sequence that gets you to your favourite sampled piano and a record‑enabled MIDI track with the minimum of fuss, for when inspiration strikes; a bunch of drum sound sources and a pre‑configured Drum Editor ready for a late‑night beat‑making session; or an entire orchestra of instruments for composers. If you're always recording your band or similar groups of musicians, why not set up pre‑named audio tracks and a suitable mixing environment for them?
Window Dressing
Almost every other kind of DP customisation you can make occurs at the application level — so it'll apply as much to old projects as to new ones created from your own or MOTU's templates. Many of these customisations are configured through Preferences, or from menu items or other actions that then call up Preferences. Here are some key ones:
- Hardware configuration, buffer size, monitoring: Take a look in the Setup / Configure Audio System submenu. None of the crucial settings it's possible to tweak here are saved with a project, so get ready to dive in to select a large buffer size for processing‑heavy mix projects, or a small one for tracking sessions when you're opting to 'Monitor record‑enabled tracks through effects'.
- Audio file preferences: Go to Digital Performer menu / Preferences, then select the 'General:Audio Files' pane to set the audio format and bit depth for both the current project and new projects. Since I now almost always want to work with 24‑bit interleaved Broadcast WAV files, this is one of the first places I visit after a DP installation.
- Tracks Overview columns: The Tracks Overview window defaults to showing attributes for each track on its left‑hand side. But if you never use the 'Patch' columns, or can do without others, you can hide these to reclaim valuable space. Double‑click a column name to open the appropriate Preferences pane, from where you decide which columns are shown and which aren't.
- Tool and Shortcuts palettes: It's a similar situation to the above in the case of these palettes. In the Preferences window, check out Editing:Tools and General:Shortcuts to customise them. I personally hardly ever use the Rhythm Brush or Scrub tools, so I hide these.
- Auto Scroll: The way in which DP scrolls its windows during playback or recording is controlled in the Preferences window, in Display:Autoscroll, which you can access quickly by Option‑clicking the Auto Scroll button in the Control Panel. There are multiple choices relating to which windows scroll, and whether all or just one does when they're open together. Continuous Scroll keeps the wiper central and moves data along behind it. The implications are more than just cosmetic: if you work on an older Mac, minimising scrolling can help keep the user interface snappy.
- Waveforms: Still in Preferences, both the Colors and Data Display panes (in the Display section) can make a huge difference to how waveforms appear. Colors lets you choose how soundbite backgrounds and waveforms are coloured, and in Data Display try switching on Rectified Waveforms for the editing windows that are offered. These are 'one‑sided' waveforms that have the advantage of effectively offering twice the vertical display resolution for any given track height. They look kind of funky, too! The Sequence Editor options let you choose to restrict the rectified look to only smaller track heights or have it all the time (see screen below).
 There's even a Preferences option to set 'rectified' waveforms, which can improve visibility when track height is small.
There's even a Preferences option to set 'rectified' waveforms, which can improve visibility when track height is small. - Background processing window: Call me a nerd, but here's one I couldn't live without. In 'General:Background Processing', regardless of the actual background processing behaviour you've chosen, ticking the box marked 'Open and close Background Processing window automatically' causes a little 'progress box' to flash up any time background processing is under way. It can alert you to unwanted or unneeded processes (which you can cancel by clicking the box's grey 'X' buttons) and reminds you to be gentle with DP (!) when it's doing some heavyweight chugging.
Little Things Mean A Lot: Template Suggestions
As well as the obvious things, like window layout and the number and types of tracks, other important settings can be preserved in your templates, such as:
• Edge Edit Copy status: Accessed from the Sequence Editor's mini‑menu, you'll want to make sure this is ticked for the majority of projects (it isn't by default). It ensures that an edge edit made to a single soundbite doesn't affect other instances of it in the sequence.
• Nudge amount: This controls how much an event moves when you select it and hit the left or right arrow keys. Try a 'musical' time unit for MIDI or score‑based composition projects or a milliseconds/samples value for audio editing. It's found in the Snap Info palette.
• Event Chasing: An important consideration for MIDI‑based projects, enabling the options in Event Chasing (Setup menu) ensures that DP keeps your MIDI instruments updated with patch changes and controller values when you locate the playback wiper.
• Transport options: Useful settings such as overdub record mode, metronome count‑off, tempo mode and tempo (all in the Control Panel window) will be saved with your template.
Start-up Options
DP's boot‑up behaviour, and the fact that the first thing it does is offer you an 'Open' dialogue box, is not set in stone. Go to Digital Performer menu / Preferences, and then in 'General:Startup Options' you can choose a different course of events, including a new project being created automatically, the last file you were working on being opened, or nothing happening at all.







