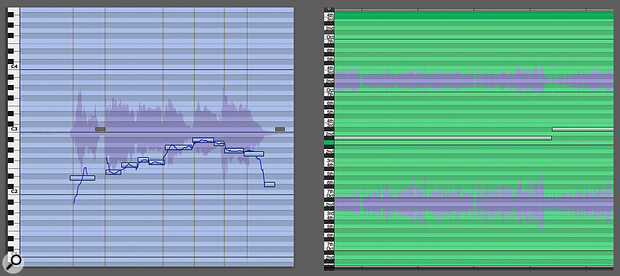 Screen 1: Absolute mode (left) is for tuning audio, and Relative mode is for transposing it.
Screen 1: Absolute mode (left) is for tuning audio, and Relative mode is for transposing it.
We guide you through DP’s pitch‑shifting and time‑stretching options.
Digital Performer is equipped with a suite of ZTX Pro time‑stretching and pitch‑shifting algorithms, developed by Zynaptiq. This new technology makes the manipulation of time and pitch impressively transparent.
While ZTX algorithms mainly work ‘under the hood’, knowing how to configure them for different audio material and tasks using DP’s pitch‑editing tools can make a significant difference in both sound quality and ease of use.
Relative Or Absolute?
One of the key concepts to understand when it comes to pitch editing in DP is the difference between the Absolute and Relative modes. In a nutshell, Absolute is for tuning monophonic material, and Relative is for transposing polyphonic material. In Absolute mode, each note is a separate segment that can be individually adjusted. You use this mode for pitch‑correcting vocals and monophonic instruments. Transposed pitches can conform to musical scales, modes, and custom maps. The Transpose window is also capable of fine‑tuning selected pitches by cents. (For detailed tips on tuning audio in Absolute mode, check out the DP column from the April 2018 issue: www.soundonsound.com/techniques/digital-performer-pitch-craft.)
In Relative mode, you see one long pitch segment in the form of a horizontal bar in the track that goes throughout the whole song. You can cut it at any point, on or off the edit grid, and drag it to a new pitch to create a transposition. Relative mode offers a slightly different display to Absolute. Instead of the vertical piano keys you see in Absolute mode, you get what’s referred to as the Pitch Ruler Keyboard. Rather than notes, it shows you intervals (seconds, thirds, fourths etc.) mirrored above and below the root. When editing pitch segments, they snap to half steps as you move them up and down. Use the Command (or Windows) key to disable snapping and smoothly move the pitch segments as desired. The pencil tool and drawing Reshape Modes are also available to freely draw pitch data or conform the lines to specific shapes. Don’t hesitate to experiment and get creative: the ZTX engine can handle dramatic pitch alterations and even glissandos. For more fine‑tuned adjustments in Relative mode, you may need to alter the zoom level to see them clearly. Screen 1 (above) shows both modes side by side.
 Screen 2: Start by selecting the Pitch Layer.
Screen 2: Start by selecting the Pitch Layer.
To configure ZTX Pro pitch‑shifting, go to the Sequence editor and choose Pitch in the Audio Edit Layer dropdown menu in the Track Settings Panel, as shown in Screen 2. Then, in the lower part of the Track Settings Panel, choose Absolute or Relative in the dropdown for Pitch Layer Mode, as shown in Screen 3. (Note: the Pitch Layer Mode menu is only visible after you’ve switched the Audio Edit Layer to Pitch.)
 Screen 3: Choose Absolute or Relative from the Pitch Layer Mode menu.
Screen 3: Choose Absolute or Relative from the Pitch Layer Mode menu.
Pitch Shifting Algorithms
There are four different pitch‑shifting algorithms to choose from (the default is set in the Pitch and Stretch tab of DP’s Preferences). If you want to use an algorithm other than the default, you can make your selection from the Transpose menu in the Sound File Information panel for a selected Soundbite, using the Pitch Shift menu (which you access by right‑clicking the soundbite), or by switching to the Pitch Edit Layer for the track, which causes a Pitch Shift menu to appear to the right of the Soundbite name in the track (see Screen 4).
 Screen 4: Choosing a pitch‑shifting algorithm.
Screen 4: Choosing a pitch‑shifting algorithm.
ZTX Formant‑Corrected is designed to maintain the sonic characteristics of the source audio as much as possible when transposing. It’s the best choice for vocals or solo instruments because it will keep their formants intact as long as you don’t try extreme settings. Formants are resonances related to the size and shape of the vocal tract that help determine voice attributes.
ZTX Standard shifts everything equally, so characteristics change as you shift the source up or down. The effect is similar to when you play a sound on different keys of a sampler, except that it maintains its tempo rather than speeding up or slowing down.
PureDSP Solo Vocal isn’t a ZTX Pro algorithm. It was developed by MOTU and is also formant‑corrected. PureDSP is capable of providing excellent results on solo vocal tracks. It’s worth trying if you don’t get the sound you want with the ZTX algorithms, and often produces better results on vocals.
No Pitch Shift is the final choice. It acts like a pitch‑shift ‘safe’ function, locking the track from accidental shifting. If you have a big session and are transposing many, but not all of the tracks — for example, you probably wouldn’t want to pitch‑shift the drums — No Pitch Shift mode could be handy.
Within each mode, you can refine the ZTX behaviour even more from the choices in the Quality menus. You’ll find them in the same menu as the pitch‑shift modes. Open the ZTX Realtime Quality menu, and you’ll see quite a few different options based on what type of material you’re processing. (ZTX Offline Quality settings are also available, see ‘Render Your Choice’ section.)
You can choose from three different categories. Efficient works the fastest and puts the least strain on your CPU; Solo is best for monophonic audio such as vocals and percussive sources; and Standard is what Zynaptiq recommend for polyphonic audio. Within each category are Good, Better and Best settings, with Good being the most CPU efficient and Best being the highest quality.
 Screen 5: In Absolute mode, you can choose between vocals or instruments to optimise your pitch correction.
Screen 5: In Absolute mode, you can choose between vocals or instruments to optimise your pitch correction.
When tuning audio in Absolute mode, you have yet another option that can help fine‑tune the ZTX Pro processing for the type of source you’re working with. As you see in Screen 5, in the track settings there’s a Set Pitch Mode menu, where you can choose Vocals or Instruments.
If you ever want to A/B your pitch edits with the original material, simply enable or disable (check/uncheck) the Pitch item in the track settings menu. All of your pitch edits are remembered when changing states.
Render Your Choice
The ZTX Offline Processing category is for rendering files with non‑realtime DP processes that use pitch‑shifting, such as Transpose or Spectral Effects.
The quality settings options are identical to the Realtime ones, but with an even higher‑quality option called Detailed (see Screen 6). Zynaptiq recommend it for monophonic sources and complex polyphonic audio. An example of the latter would be transposing a stereo mix.
 Screen 6: If you process offline, you get these additional ‘Detailed’ quality options.
Screen 6: If you process offline, you get these additional ‘Detailed’ quality options.
If you want to control the pitch‑shifting in those offline processes, it’s essential to check the settings of the various options beforehand. How you configure them affects the quality, and also the amount of processing time DP takes to complete the task. You may notice significant differences in how long it takes to process a Soundbite at the various quality levels. If you need to hear the results of your transposition right away, try selecting a lower‑quality setting. Depending on the source material and the interval you’re transposing by, you may not notice a huge difference, and you’ll save a lot of time.
With the addition of ZTX technology, DP’s pitch‑shifting capabilities have become a lot more potent.
Whether you’re using Realtime or Offline ZTX processing, MOTU stress that it’s best to experiment with various modes and quality settings. Switching between modes, algorithms, and qualities is instantaneous and can be done on the fly, so it is easy to experiment. The results you get will depend a great deal on the source material, so you should experiment to learn which settings work the best for a particular audio file.
Playing Cache
Another feature in the Track Settings menu related to pitch‑shifting is the Pitch and Stretch Cache. If you’ve seen it and wondered what it was, here’s the deal. The Pitch and Stretch Cache, which is on by default, helps reduce your CPU usage when using ZTX Pro or PureDSP processes. It speeds up pitch‑shifting and time‑stretching operations by caching them to disk in the background.
If you turn it off, you can potentially get better real‑time performance, but the cost will be higher CPU usage. MOTU recommend leaving it on if you can. If you’re having CPU issues, you’d probably be better off freezing some of the other tracks in your session rather than turning the Pitch and Stretch Cache off.
Bouncing & Merging
Pitch‑altered audio can be bounced offline or in real time as a part of your mix. As mentioned before, it’s a good idea to separate tonal and non‑tonal mix elements when altering the pitch before you create mixes, tracks and stems.
Merging a Soundbite with altered pitch renders the pitch edits into a new copy of the Soundbite. This is useful when you want to batch export and send pitch corrected tracks without the need to bounce them.
With the addition of ZTX technology, DP’s pitch‑shifting capabilities have become a lot more potent. For example, the pitch correction in Absolute mode now rivals that of third‑party correction software, while the quality of the transpositions you can create in Relative mode makes it possible to transpose everything from individual instruments to full mixes.







