 1: The Drum Rack default view’s 16 pads span C1 to D#2 (left). Push has four such groups ordered from bottom-left to top-right (Q1 to Q4). The corresponding MIDI keyboard layout is shown at the bottom.
1: The Drum Rack default view’s 16 pads span C1 to D#2 (left). Push has four such groups ordered from bottom-left to top-right (Q1 to Q4). The corresponding MIDI keyboard layout is shown at the bottom.
We get tactile with Ableton Live’s Drum Rack.
Among the notable improvements in the Live 9.2 update is the new 64 Pad mode for Ableton’s Push control surface. Having fingertip access to 64 Drum Rack pads is a must for serious finger drumming, and Ableton celebrates by offering the free Live pack ’64 Pad Lab’ by Mad Zach, which includes helpful Live Lessons and videos. If you don’t have a 64-pad button box (Push or the Novation Launchpad Pro, for example), you can still make good use of these techniques using your MIDI keyboard, and keyboard players may even find this easier. This month we’re going to look at the relationship between 64-pad controllers and keyboards and then delve into building your own 64-pad Drum Racks.
The Theory
Push, Launchpad Pro and other 64-pad drum controllers have their pads arranged in an eight-by-eight grid divided into four squares of 16 pads, which I’ll call quadrants. Pads on the more modern controllers are velocity sensitive and can send MIDI Channel Pressure (Aftertouch) messages. They’re also backlit to show which pads are filled and are sometimes colour-coded to indicate the type of content. Keyboards don’t light up, but they are usually velocity sensitive and many offer Aftertouch.
Live’s Drum Rack has 128 virtual pads and displays 16 pads (one quadrant) at a time. You select different groups of 16 pads by either click-dragging the View Selector in the Pad Overview to the left of the pads or by using your computer keyboard’s up and down arrow keys when the Pad Overview has the keyboard focus. (Hold down the Command/Control key to move by one row at a time.) While the correlation between Drum Rack pads and pads on a MIDI drum controller is obvious, it takes a little getting used to with MIDI keyboards. One trick is to notice that each Drum Rack row starts with either C, E or G# and spans one of three keyboard patterns (red, green or blue in screen 1). Because quadrants comprise four rows, the first note and overall pattern shifts for each quadrant: quadrants one to four start respectively on C1, E2, G#3 and C5. Once you get used to that, reaching for the right note on your keyboard becomes automatic.
Pads & Chains
If you’re a seasoned Drum Rack user, you can probably skip this section. If you don’t have a lot of experience with Drum Racks, read on and check out the full rundown on Live Racks in the December 2011 Live column.
As with Instrument Racks, Drum Racks have chains that hold Live instruments, third-party plug-ins or other Racks. But whereas with Instrument Racks you select chains manually or using key and velocity ranges, with Drum Racks each chain receives either a single note or all notes; you use the chain’s MIDI In Note drop-down menu to select which (‘All Notes’ is the top entry). Chains assigned to a single note also have MIDI Out Note and Choke Group drop-downs. The MIDI Out Note lets you change the pitch played by the devices in the chain without changing the note that triggers the chain. Assigning chains to the same Choke Group (there are 16) ensures that triggering a device in the group silences all other chains assigned to that group.
Each of a Drum Rack’s 128 virtual pads represents a single note, and that note never changes. When you drag a Live device to a pad, a chain assigned to the pad’s note is created to hold the device. You can drag a Drum Rack pad to a different position in either the 16-pad display or the 128-pad overview section, but what that actually does is change the MIDI In Note setting for all chains that are set to receive that pad’s note — ‘All Notes’ chains are not affected. If there are chains assigned to the destination pad, their MIDI In Note is changed to that of the dragged pad — ie. you’re swapping the chains played by the two pads. If you hold the Command/Control key while dragging, all the chains will be assigned to the destination pad.
 2: The Drum Rack chains for several kit pieces are drag-copied to an empty Drum Rack to start a new 64-pad performance Drum Rack.As with Instrument Racks, you can create and edit the contents of Drum Rack chains directly, but you can also simply drag a sample or a Live device from the browser to any pad to create a chain assigned to its note. By default, Live inserts a Simpler to play samples, but you can specify almost anything — Simpler, Sampler, Instrument Rack and so on — as the default in your User library Defaults folder. Because Drum Racks often have many chains, it’s a good idea to use a Simpler with your preferred settings as your default and then enhance individual chains as necessary. Chains appear in the Chain List in the order they were created, but you can reorder them by dragging them up and down in the list. You can also sort them by their MIDI In Note by right-clicking on any chain. ‘All Notes’ chains appear at the bottom of the sorted list.
2: The Drum Rack chains for several kit pieces are drag-copied to an empty Drum Rack to start a new 64-pad performance Drum Rack.As with Instrument Racks, you can create and edit the contents of Drum Rack chains directly, but you can also simply drag a sample or a Live device from the browser to any pad to create a chain assigned to its note. By default, Live inserts a Simpler to play samples, but you can specify almost anything — Simpler, Sampler, Instrument Rack and so on — as the default in your User library Defaults folder. Because Drum Racks often have many chains, it’s a good idea to use a Simpler with your preferred settings as your default and then enhance individual chains as necessary. Chains appear in the Chain List in the order they were created, but you can reorder them by dragging them up and down in the list. You can also sort them by their MIDI In Note by right-clicking on any chain. ‘All Notes’ chains appear at the bottom of the sorted list.
Building Your 64-Pad Drum Rack
How you organise your Drum Rack — which pads you use for drum kits, other percussion, ambient sounds, vocals, rises and falls, sound effects and whatever else you want — is highly personal, but settling on a consistent layout that suits you will let you quickly switch between your performance Drum Racks. If you’ll always have drums and percussion and want to use other Live Packs as sources for those sounds, you’ll avoid some headaches by devoting the first quadrant and possibly part of the second to that because most drum and percussion Drum Racks use the notes in those quadrants. To add multiple pads from such Racks when building your 64-pad Drum Rack, load the source Drum Rack on another track, select the chains to add, click-hold on any selected chain and drag it to the area of your new Drum Rack labelled ‘Drop Devices Here.’ That’s a lot faster than dragging individual chains to Drum Rack pads, although the latter method does let you relocate the chains as you go.
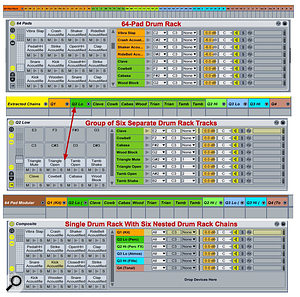 3: A single 64-pad Drum Rack with expanded Session view mixer (top) has its six colour-coded sections of chains extracted as separate Drum Racks (middle) and then installed as chains in a single Drum Rack (bottom).Filling out the rest of the rack is more tedious, but if you build up a library organized by category, you can get the job done fairly quickly. If you drag multiple samples to a Drum Rack pad they will be distributed to consecutive pads, but devices need to be dragged one at a time. For pitched instruments, a one-octave bass or a one-finger chord machine for example, use an ‘All Notes’ chain and begin it with Live’s Pitch MIDI Effect to restrict and possibly transpose the range and pitch of notes the instrument receives.
3: A single 64-pad Drum Rack with expanded Session view mixer (top) has its six colour-coded sections of chains extracted as separate Drum Racks (middle) and then installed as chains in a single Drum Rack (bottom).Filling out the rest of the rack is more tedious, but if you build up a library organized by category, you can get the job done fairly quickly. If you drag multiple samples to a Drum Rack pad they will be distributed to consecutive pads, but devices need to be dragged one at a time. For pitched instruments, a one-octave bass or a one-finger chord machine for example, use an ‘All Notes’ chain and begin it with Live’s Pitch MIDI Effect to restrict and possibly transpose the range and pitch of notes the instrument receives.
Colouring and extracting Drum Rack chains are also handy features. With 64-pad Drum Racks you might colour-code chains by quadrant or even by sound types within quadrants. When you then unfold the Drum Rack’s Chain Mixer in Session view, you can easily identify each segment’s contents by colour. Still, 64 mixer tracks take up a lot of space and a single Drum Rack with 64 chains can get confusing. Drum Racks have yet another handy feature that can greatly reduce the clutter: when you insert a Drum Rack as a chain in another Drum Rack, the inserted Rack’s pads disappear and are instead incorporated in the outer Drum Rack’s pads. Here are the steps to quickly convert a 64-pad Drum Rack into one containing embedded Drum Rack chains:
1. Sort the 64-pad Drum Rack’s chains and colour-code them by quadrant or smaller groupings as you see fit.
2. In either the Drum Rack or its unfolded Session view mixer, select all chains of each colour, right-click any of the selected chains and choose Extract Chains. For each extracted group you’ll get a new track with a new Drum Rack.
3. Create an empty Drum Rack on a new track and drag each of the extracted Drum Racks (not its mixer track) to the ‘Drop Devices Here’ area in the new Drum Rack.
The one caveat when amalgamating Drum Racks using any of the described methods is that when transferring chains you’ll lose any send effects and associated send-level settings built into the source Drum Racks. However, if the destination Rack uses the same Audio Effects chains (the effects themselves do not need to be the same), the send level settings will be preserved.








