Build your own loop recorder in Reaper and test the limits of your creativity.
Since the advent of digital audio recording, recorders and editors have grown in power and functionality, and yet, with all of this power at our disposal, it seems as hard today as it was 10 years ago to focus our creativity. By providing us with an unlimited number of options, DAWs have made it harder than ever to escape the "just one more edit” syndrome that prevents so many recordings from making it out the door (no pun intended).
Some devices succeed in the market even though they take the opposite approach and purposely limit your ability to record and edit, focusing on fun and creativity instead of complexity. One of these devices is the loop recorder.
Limited to a finite time — and, more often, a set number of bars — loop recorders have taken many forms, from the original concept based on a loop of tape, through to today's solid-state recorders full of MIDI power and flashing lights, such as the Korg Kaoss Pad or Native Instruments Maschine.
In this article, we'll take the complex back to basics and show you how to create a loop recorder of your own in Reaper.
Setup
Before we get started with the loop, there are several Preferences settings that need to be tweaked to make Reaper loop-friendly.
Loops are based around a defined number of bars and beats, and we want Reaper to use this number as the basis for all recording and editing. To make this happen, select File / Project Settings and set the 'Timebase for items/envelopes/markers' value to 'Beats (position, length, rate)'. With this setting enabled, the items on the playlist stretch to match any adjustment in the project tempo, so you can speed up or slow down the tempo and the items within the loop stay in sync with each other.
Now we need to change the default playback behaviour of Reaper so that it acts like a hardware loop recorder. By default, Reaper immediately jumps to any point within the timeline as soon as you select a new location or issue a Goto command. Loop recorders tend to take a different approach, and only jump to the next selection when they get to the end of the current bar. To achieve this in Reaper, we'll make use of a custom Action (which we'll get to soon), and a playback feature called Smooth Seeking.
Smooth Seeking forces Reaper to wait until the end of the current bar before progressing to the next location on the timeline. To enable this option, select Options / Smooth seeking (seeks at end of measure). To see how this affects the transport, press Play, then click at the start of a different bar on the timeline. Reaper plays to the end of the current bar, then jumps to the start of the bar you have selected, like a hardware loop recorder. Remember that this affects the transport in both recording and playback modes.
On Your Markers
Reaper's recording capacity is only limited by your available drive space, so you could create a loop recorder with a cycle that lasts for hours. In the interests of getting something recorded sooner rather than later, let's cut our loop down to something more manageable, by defining a loop of eight bars.
I like to start my loops at bar five so I have a four-bar count-in before the start of the loop. Click on bar five in the timeline and drag your mouse to bar 13 to define a time selection of eight bars. Click the repeat button in the transport and Reaper will loop over this eight-bar time selection until you release the repeat button. In hardware loop recorders, the loop is often broken into bar-length segments. This gives you the ability to record and edit in smaller chunks than the total loop duration. To do this in Reaper, we're going to use Markers. 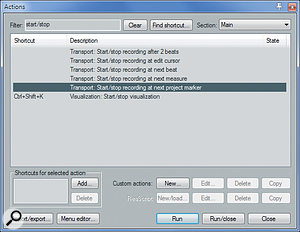 Using Reaper's Markers gives you a range of actions to help you work with loops.
Using Reaper's Markers gives you a range of actions to help you work with loops.
Go to bar five in the timeline and click 'M' to insert a Marker. Repeat this for each bar within the loop, and for the last bar of the loop, which is bar 13. You should now have an eight-bar time selection, with nine Markers defining each bar within the loop.
Markers give you several handy tools for working with loops. Not only do they make it easy to see each bar, but you can use keyboard shortcuts to jump quickly to each marker, and you can also use them as punch-in, punch-out markers within the loop, giving you the ability to record segments within the larger loop without having to re-record the entire loop on each pass. The nine markers we've created are automatically mapped to the numbers 1-9 on your keyboard. Let's try these, in conjunction with the Smooth Seeking we turned on earlier, to see how we can quickly jump between segments in the loop. Press Play on the transport, then use the keyboard shortcuts to jump to different markers. Notice how Reaper makes smooth transitions between each marker at the end of each bar.
Loop & Load
Before we start recording our first loop, there are two more features we can enable. The first of these is optional, and depends on the way you like to work with recordings. Reaper has the ability to record any number of takes as you cycle through the loop and, by default, if you punch in within a cycle, Reaper will split any existing items and create new takes. Hardware loop recorders, such as Korg's Kaoss Pad 3, overwrite existing recordings (unless you're resampling) and replace the original recording with the new one, just like an overdub on an analogue tape recorder. This is the behaviour I prefer in a loop recorder, and you can replicate it in Reaper by selecting 'Options / New recording that overlaps existing media items / Trims existing items behind recording (tape mode)'. Experiment with the different options for new recordings to arrive at the option that best suits you.
Finally, we turn to the power of Reaper's Action list to control the program's recording behaviour:
- Select Actions / Show Action list.
- Type start/stop into the Filter.
- Select the Action 'Transport: start/stop recording at next project marker'.
We'll use this Action to control all of the recording within the loop, so map it to a keyboard shortcut or controller so you have easy access.
Ready To Roll
Now we're ready to begin recording:
- Insert a new track and select a source.
- Record-arm the track and enable Record Monitoring.
- Make sure the playback cursor is before the start of the time selection, then press the shortcut key or controller you've mapped to the Action, to start recording.
Reaper's transport starts up and drops into record as soon as it reaches the start of the loop. As each cycle is repeated, Reaper creates a new recording that replaces the previous one. You can punch in and out within the loop by toggling the Action, so you can replace any bar of a previous recording without having to re-record the entire loop. Once you have a recording of the first track that you're happy with, select another track and build the loop by recording another pass of the same source, or select a new source and start layering new sounds. Pretty soon you'll have built up an eight-bar loop and be ready to start discovering some of the fun you can have with playback.
Jumping Through Loops
The Smooth Seeking option really comes into its own when combined on playback with keyboard shortcuts for the markers. Press play and let the loop cycle through a few times. Now, experiment with jumping to different sections of the loop by pressing the keyboard shortcuts for markers 1-8. Reaper plays to the end of the current bar, then smoothly jumps to the selected marker. This makes it a breeze to try different arrangements, or to change the playback sequence of each bar, without having to do any editing on the timeline. (Note that this combination of functions can be used in any Reaper project, not just loops.)  Here you can see how Markers are used to jump to any bar within a loop.
Here you can see how Markers are used to jump to any bar within a loop.
So now you have a loop recorder with an infinite number of tracks, the ability to punch in and out on each bar, and the ability to alter the playback sequence in real time without having to make any timeline edits. When you're feeling comfortable with the loop recording concept, you can really get creative by utilising two more of Reaper's features.
Remember how we set the project timebase to Beats? Try altering the tempo during playback (or recording!) to see how your loop sounds at different tempos. If you map Reaper's transport bpm value to a variable controller, you can have lots of fun by ramping the tempo up or down to create variations in the loop.
My favourite feature is the playback rate control. By increasing the playback rate during recording, then dropping it back to 1.0 for playback, you can create some great slowed-down sound effects that emulate the behaviour of the original varispeed controls on analogue tape decks. ![]() You can create some great varispeed effects by experimenting with the Playback Rate on Reaper's transport.
You can create some great varispeed effects by experimenting with the Playback Rate on Reaper's transport.
Within Limits
Building a loop recorder that purposely constrains your options can help to focus your creativity. Using Reaper instead of a hardware loop recorder adds the bonus that you still have access to all of its power, should you need it. If you have a hardware controller, or you don't mind remapping your keys, you can create a powerful set of Actions that let you quickly jump back and forth between tracks, and control muting and soloing, record-arming and playback, monitoring and the mixer.
How about recreating the resample feature from the Korg Kaoss Pad? Simply group your existing tracks into a folder and route the output to a new track, then record away. Alternatively, turn on the 'Save live output to disk' option to keep a record of your live loop performances. The options are only limited by your own imagination.





