Take a razor blade to your vocal tracks and learn the art of comping in Reaper.
From the first moment someone took a razor blade to a piece of tape music, producers have been using audio editing to put together supernaturally good performances from the best bits of several different recording takes: a process referred to as 'comping'. Comping is a vital part of making commercial‑standard recordings, yet I'm frequently surprised at how little attention it appears to receive from some SOS readers. It takes time, but that time is amply repaid in terms of the subjective improvement in the final performance. For lead vocals, I'd go so far as to say that less than one performance in a thousand will be gripping enough to warrant appearing unedited in the master mix, so I'm going to focus on vocal comping.
Preparation During Tracking
How you generate the raw vocal takes is up to you. You could do several complete run‑throughs of the song, or you could record all the takes for each song section before moving on to the next. However, try to avoid tiring the singer with the most physically demanding sections at the start of the session. If you warm them up on the easy bits before approaching the tougher material, you'll usually get more usable material per session.
It's easier to comp a part that has been worked on in sections, because the singer's vocal tone will be more consistent between the takes. It helps when working on sections if you define each of these as Regions first:
- Select a time region.
- Right‑click on the time ruler.
- Select Create Region From Selection from the menu.
 To consolidate a number of different vocal takes on separate tracks into the takes of a single item for comping, use Implode Items Across Takes Into Tracks.Once you've got the Regions defined, you can hold Control (Command on a Mac) and double‑click the relevant coloured Region bar to recreate a corresponding time selection, and then use the Time Selection Auto‑punch recording mode to handle the recording duties for you: you can access this easily by right‑clicking on the transport's Record button.
To consolidate a number of different vocal takes on separate tracks into the takes of a single item for comping, use Implode Items Across Takes Into Tracks.Once you've got the Regions defined, you can hold Control (Command on a Mac) and double‑click the relevant coloured Region bar to recreate a corresponding time selection, and then use the Time Selection Auto‑punch recording mode to handle the recording duties for you: you can access this easily by right‑clicking on the transport's Record button.
A good little rule of thumb for comping is that if it's worth doing at all, then it's worth comping from at least three takes. However, for lead vocals I'd suggest no fewer than five, and I normally do eight. Furthermore, you should make sure that each take is actually worth keeping. If not, go over it and try to get something more useful.
Reaper allows you to record multiple take files within a single track using multi‑take items but for comping purposes I prefer to record each take on a separate track, so that it's obvious which bits are keepers and which aren't. That said, Reaper's multi‑take Items are still useful, because they store all the 'also rans' just in case you discover during editing that you've failed to catch an important phrase suitably in the 'A‑list' takes.
Comping Basics
Once the tracking session is complete, each of your take tracks will probably contain lots of little overlapping audio items, and it makes things tidier and easier to manage if you consolidate these before editing begins. To do this:
- Select all the vocal‑track Items and then 'Glue' Items.
- Right‑click on the selected Items and, from the Take submenu, select Implode Items Across Tracks Into Takes. This will transfer all the takes into a single track, creating one or more multi‑take Items.
- If you now choose Show All Takes In Lanes from the main Options menu and zoom in vertically, you'll see all the takes side by side, with the top one highlighted to indicate that it's the one you'll hear playing back.
 It can make your vocal recording session easier if you define your song sections as Regions in advance, because then you can use the Time Selection Auto Punch recording mode to handle your drop‑ins automatically.
It can make your vocal recording session easier if you define your song sections as Regions in advance, because then you can use the Time Selection Auto Punch recording mode to handle your drop‑ins automatically. If the individual takes within your imploded vocal items aren't showing up, make sure you've ticked Show All Takes In Lanes in the options menu.Clicking any of the other takes within any given item will highlight that one for playback instead.
If the individual takes within your imploded vocal items aren't showing up, make sure you've ticked Show All Takes In Lanes in the options menu.Clicking any of the other takes within any given item will highlight that one for playback instead.
At its simplest, the comping process should then just be a matter of splitting the glued multi‑take item where necessary (the 'Split Item Under Mouse Cursor' Action is great for this) and selecting the desired take for each fragment. Once you're sure you've got the best take for a given fragment, I'd advise using the Actions for 'Set To Custom Color' and 'Lock To Active Take' to remind yourself that you've made the decision, and to prevent changing take inadvertently as you continue work. You may get an audible click or unmusical transition between one item and the next, in which case check that the main toolbar's Auto‑fade is active and overlap the items to see if a crossfade might improve things.
When Audio Edits Go Bad
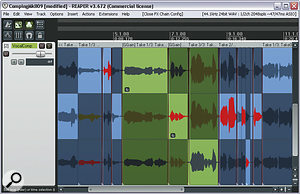 Here's a comping session in progress, showing how you can use colours to keep track of progress. I've coloured individual take waveforms red where I like them, and greenish‑brown where I don't, and then I've coloured the items themselves red when I've comped those sections. Notice also that two of the remaining green sections have Take FX buttons on them, because I've adjusted their tone with ReaEQ to match the adjacent takes.If that doesn't do the trick, however, you may need to work a bit harder at concealing the edit point, something I discussed in depth in SOS January 2011's Reaper column. However, when comping in the way I'm suggesting, there are a few things that are worth adding to the general‑purpose editing techniques I discussed in that article. The first is that if one of your takes is a bit out of time, it may be impossible to find a decent edit point between it and an in‑time take, so it's useful to know that you can slide a single take relative to the others within a multi‑take item by holding Alt (Option on a Mac) and dragging the waveform with the mouse.
Here's a comping session in progress, showing how you can use colours to keep track of progress. I've coloured individual take waveforms red where I like them, and greenish‑brown where I don't, and then I've coloured the items themselves red when I've comped those sections. Notice also that two of the remaining green sections have Take FX buttons on them, because I've adjusted their tone with ReaEQ to match the adjacent takes.If that doesn't do the trick, however, you may need to work a bit harder at concealing the edit point, something I discussed in depth in SOS January 2011's Reaper column. However, when comping in the way I'm suggesting, there are a few things that are worth adding to the general‑purpose editing techniques I discussed in that article. The first is that if one of your takes is a bit out of time, it may be impossible to find a decent edit point between it and an in‑time take, so it's useful to know that you can slide a single take relative to the others within a multi‑take item by holding Alt (Option on a Mac) and dragging the waveform with the mouse.
Volume disparities between takes are another frequent cause of lumpy edits, so it's useful to know that you can adjust an individual take's volume by right‑clicking it and selecting Take Volume Envelope from the Take submenu. A level envelope line will then appear on the take itself and, for most purposes, you can simply Shift-drag that line to adjust the overall level. If you want to program in real‑time level changes too, feel free to click the line to add new envelope points and create a detailed volume curve, but I seldom feel the need to do that myself.
 My favourite pitch‑shifting algorithm for lead vocals in Reaper is Elastique 2.1 Soloist, but where there's a lot of rasp or noise in the signal, one of the Pro modes will often produce fewer undesirable processing artifacts.Tuning anomalies can hamper comping too, sometimes, although for the most part I try to ignore tuning errors and concentrate on the emotion of the performance while comping, leaving any necessary tuning correction until later. Where tuning is affecting my ability to edit vocal sections together, however, I'll usually draft in Reaper's excellent built‑in pitch‑shifting to assist. Tuning is adjusted at the Item level, so you can either use the Pitch field in the Item Properties dialogue (open it using the F2 key), or else employ the 'Pitch Item Up/Down One Cent' Actions, which is usually quicker. You'll also want to consider which pitch‑shifting algorithm you select for the vocal items. For most purposes, the Elastique 2.1 Soloist algorithm tends to sound best to my ears, although, where there's a bit of rasp or noise in the signal, I've known Elastique 2.1 Pro and even the previous‑generation Elastique Pro to out‑perform it, subjectively.
My favourite pitch‑shifting algorithm for lead vocals in Reaper is Elastique 2.1 Soloist, but where there's a lot of rasp or noise in the signal, one of the Pro modes will often produce fewer undesirable processing artifacts.Tuning anomalies can hamper comping too, sometimes, although for the most part I try to ignore tuning errors and concentrate on the emotion of the performance while comping, leaving any necessary tuning correction until later. Where tuning is affecting my ability to edit vocal sections together, however, I'll usually draft in Reaper's excellent built‑in pitch‑shifting to assist. Tuning is adjusted at the Item level, so you can either use the Pitch field in the Item Properties dialogue (open it using the F2 key), or else employ the 'Pitch Item Up/Down One Cent' Actions, which is usually quicker. You'll also want to consider which pitch‑shifting algorithm you select for the vocal items. For most purposes, the Elastique 2.1 Soloist algorithm tends to sound best to my ears, although, where there's a bit of rasp or noise in the signal, I've known Elastique 2.1 Pro and even the previous‑generation Elastique Pro to out‑perform it, subjectively.
Take‑based Effects Processing
On occasion, you need more powerful tools to make an edit work. Perhaps you need more than the 6dB gain afforded by the take's volume envelope. Perhaps you're trying to stitch together the first and fifth full‑song takes where the singer's vocal tone has changed noticeably. Perhaps your vocalist was bopping around a cardioid mic and you've got variable proximity effect and off‑axis coloration problems to contend with. Whatever it is, sometimes you need per‑take processing with a bit more muscle.
Fortunately, Reaper provides this brilliantly by allowing you to apply plug‑ins to takes in exactly the same way as you'd apply them to mixer channels: just click on the small 'FX' button in the Item Properties dialogue to access the usual effects window. Once you've assigned plug‑ins to a take, you'll see a little effects button appear on the take itself, to remind you, and you can click it to re-open the effects window if you need to tweak things.
One final comping tip: don't sign off on a comp until you've listened to it top‑to‑tail three times, because it's easy to lose perspective on how good it sounds when you're still caught up in the editing minutiae.
