Dust off that hardware controller and make it your best friend in the studio, with this simple way of using Sonar's Active Controller Technology.
We last looked at ACT (Active Controller Technology) over four years ago, and described how to use it conventionally, using templates to achieve hands-on control over various virtual instruments and effects. Since then, I've found a simpler way to approach ACT that treats it more like a 'controller scratch pad': it's easy, efficient, and works with just about any MIDI controller. To prove that point, we'll use Native Instruments' discontinued Kore 2 controller (which remains a beautiful piece of industrial design that you can sometimes find cheaply second-hand) to demonstrate this approach. However, the same principles apply to any MIDI controller. ACT Learn has been used to assign the seven Transient Shaper knobs to an NI Kore controller's first seven rotary controls. Note that the order in ACT mimics the order on the Transient Shaper.
ACT Learn has been used to assign the seven Transient Shaper knobs to an NI Kore controller's first seven rotary controls. Note that the order in ACT mimics the order on the Transient Shaper.
Kore Principles
If you're using a Kore 2, visit the NI web site and download the 32-/64-bit Kore 2 Controller Driver 3.0.0 and the latest NI Controller Editor. Install both according to NI's instructions. When I first plugged in the Kore 2 controller, the display was uniformly bright red. To make it more readable, I hit Kore 2's F2 button, navigated to Set, hit Enter, and used the navigation buttons and data wheel to control the Contrast and Backlight parameter values.
Different controllers may have options such as assigning buttons to a latch, toggle, or trigger mode. The NI Controller Editor makes this easy with Kore 2: open the Editor, select Kore Controller 2 from the drop-down menu, and use the Edit button in the Templates tab to choose New. This creates a general-purpose MIDI control template. While you're at it, I recommend assigning the eight main buttons associated with the pots to Trigger, and to 'action' on Down. For a shift button, assign the monitor (speaker icon) button to Gate, again with action on Down. Go to the file menu, and save the configuration as Sonar ACT.ncc.
Sonar Setup
Your controller communicates with Sonar via MIDI, so go to the Sonar Edit menu and choose Preferences.
- Select MIDI Devices and, under inputs, enable your controller's MIDI In (don't use MIDI Out with ACT, as it's not bi-directional). After making your assignments, click on Apply.
- Also under MIDI preferences, click on Control Surfaces.
- Click on the Add New Controller/Surface button that looks like a little gold star, then, from the Controller/Surface Settings pop-up, select ACT MIDI Controller (not the name of your hardware controller, if it's listed) from the Controller/Surface drop-down menu.
- Choose the device's MIDI input port (enabled previously as a MIDI Device), and select None for the output port.
- Click on OK in the Controller/Surface Settings box, and you'll see the ACT MIDI controller listed under Connected Controllers/Surfaces in the Control Surfaces preferences. Click on Close.
The Vital Link
Now you need to do a one-time setup to link your controller hardware to ACT. Here's the step-by-step procedure.
1. From Sonar's Utilities menu, select ACT MIDI Controller. The ACT template appears.
2. Click on the 'Active Controller Technology Enable' tick box in the lower left.
3. If a preset exists for your controller — for example, say you have a Line 6 KB37 — choose it from the Presets drop-down menu and then click on the Options tab. Look in the Comments box for instructions on how to set up your controller, and you're pretty much ready to go. For now, we'll assume your device doesn't have a preset, so choose the Default preset.
4. To start with a clean slate, click on the Options tab, then click on Defaults and the Clear MIDI Learn buttons. Next, click on the Controllers tab.
5. ACT assumes a default controller with eight rotary controls, eight sliders, eight buttons, and a button you can dedicate as a shift key, so you can have eight additional button functions by holding down shift and one of the buttons. Kore 2 has no sliders, so we'll use the rotary controls and buttons.
6. Link Kore's eight controls, in order, to the eight rotary control cells in the ACT template. To do this, click in the lower half of the R1 (R as in 'Rotary') cell and rotate the first controller knob. Now click in the lower half of the R2 cell, and rotate the second control. Proceed until all eight controls are assigned to cells R1-R8.
7. ACT allows for four banks of controls, and we need to link to these as well. From the drop-down menu to the left of the 'R' cells, select Bank 2 and similarly link the knobs to the Bank 2 cells. Do the same for Banks 3 and 4.
8. Now assign the buttons in the same way: click in the lower part of each button cell (B1-B8), and click on the button you want to assign to it. Again, assign them to the four sets of button banks.
9. To assign a shift button, click on the ACT template's Shift Learn, then click on the button you want to use as a shift control.
10. After all the assignments are made, rename the template's Default preset (for example, Kore 2) and save it.
Note that some controls on the ACT template have a green background and some blue. Green means that a control is excluded from ACT, so no matter what you do with ACT, it will always have the same function. To be able to use an excluded control for ACT, go to the Options tab, choose the control from the drop-down menus, and uncheck 'Exclude this bank (or button) from ACT.' For example, I unchecked all Shift-button and button settings (except for B7 and B8 in all button banks, for reasons we'll see later) so that the buttons would always be available for ACT.
The Payoff
Now insert some effects into a track to practise using ACT. Drag the Sonitus Compressor, Cakewalk Tempo Delay and Classic Phaser into a track FX bin.
Click on the Classic Phaser. The ACT template now shows which parameters are assigned to the rotary controls. Turn the controls on your controller that correspond to the rotaries, and you'll see the Classic Phaser parameters change.
Now click on the Tempo Delay to give it the focus (ACT follows whatever has the focus). There are more than eight controls, but ACT has banks to access other parameters. You could choose these from the Bank drop-down menu, but note that Button 7 defaults to selecting the next higher Rotary and Slider bank with each button press, and Button 8 defaults to doing the same thing with the button bank. So if you push button 7, the second bank of parameters appears, and now you can adjust Mix and Level with rotaries one and two.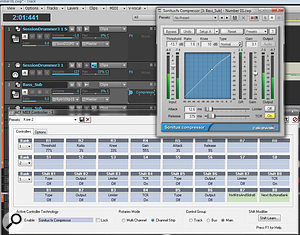 The ACT template shows what the rotary and button banks control. Note that the four buttons are assigned redundantly, so I don't have to remember which group of four buttons controls specific parameters. Buttons B7 and B8 are excluded from ACT so they can select different rotary and button banks.
The ACT template shows what the rotary and button banks control. Note that the four buttons are assigned redundantly, so I don't have to remember which group of four buttons controls specific parameters. Buttons B7 and B8 are excluded from ACT so they can select different rotary and button banks.
Next, check out the Sonitus compressor. Again, we have hands-on control over the parameters — but there are some complications, as the defaults for which controls affect which parameters may not seem logical, and it can be a hassle to look at the template and try to correlate knobs to parameters. Some parameters might also default to sliders, which this controller doesn't have. Fortunately, as the controls are linked to the template via MIDI, we can assign any control to any parameter.
Customising The Links
Minimise the template, as you don't really need to edit it any more, and then click on the Tempo Delay. Let's imagine you've already set up the Delay Time, and you simply want to experiment with the EQ so that four knobs control, from left to right, EQ mode, low, mid-range and high.
To do this, click on the effect's ACT Learn button. Alter the four effect parameters you want to assign, then move the four hardware controls. The first knob you move will link to the first parameter you moved, the second knob will link to the second parameter you moved, and so on. You can also do this in the reverse order — move the controls first, then alter the parameters. (See the screen at the start of this article.)
After doing the assignments, turn off ACT Learn. A dialogue box tells you how many parameters were moved, and how many controls. To keep the assignments, click on 'Yes'. Now the four controls affect the four parameters you chose. These assignments remain in place until changed, even if you close and re-open Sonar. You don't even have to save the ACT template to retain the custom mappings, as it stores only the link assignments between hardware and ACT. The custom mappings are just magically saved within the ACT Data folder (which you should back up periodically, in case you need to reinstall Sonar one day).
Advanced ACT
 The Controller Editor lets you specify various characteristics of the Kore 2 controller. In this picture, a button is being assigned to output a trigger when pushed down.
The Controller Editor lets you specify various characteristics of the Kore 2 controller. In this picture, a button is being assigned to output a trigger when pushed down.
What's cool about this approach is that instead of having to memorise or look up which banks of controls affect which parameters and so on, you can work with the same knobs, re-assigning them as needed. For example, you could do a custom assignment of a synth's filter envelope parameters. When they've been tweaked, you could reassign the same knobs to filter cutoff and resonance, velocity and envelope amount. Also note that a single parameter can map to multiple controls.
It's also worth spending some time on the ACT template's Options page. For example, you can choose whether parameters jump immediately to the hardware knob settings when moved, or whether the control position has to match the parameter value before it will move.
If you haven't worked with ACT, give it a try. Once your links are set up, you'll find it's easy to customise ACT to make the task in hand much quicker and easier.
