Use Logic's 'Convert To New Sampler Track' function to mimic Recycle and make your own sampled instruments.
Before DAW software and computers came to dominate the production industry, many producers had their first taste of 'digital audio processing' in the form of hardware samplers, such as the Akai S950. It seemed magical that these unassuming little boxes could not only record but also manipulate audio — they really were ground-breaking at the time. The march of technology has made sampling tools increasingly sophisticated, but with vast bundled libraries in Logic and other DAWs, and a never-ending stream of third-party sampled instruments, fewer and fewer people seem to be creating their own original sounds using their samplers — and that's a real shame, in my book. If, like me, you don't want to sound like everyone else, you should explore Logic's 'Convert to New Sampler Track' feature, and in this column I'll run through a few examples to get you started...
Recycle Recreated
You're probably familiar with Propellerhead's Recycle software, which was the first software that allowed you to cut a sample into 'slices', allocate them to sequential MIDI notes, and create a MIDI file with the timing information for each slices. Because the original audio file was split into slices, you could change the tempo of the track, with the slices triggered at the correct time but without any time‑stretching of audio. A more interesting feature of the resulting sampler patch and MIDI file was that it gave you the ability to change the feel or groove of the loop — and even to reinvent its basic pattern. Although this could obviously be achieved manually, Recycle automated the process, making it much quicker and easier.
Times have moved on, though, and we can now do all of this in Logic without the need for third-party software. The Flex Time feature allows audio files to automatically conform to changes in tempo, and it offers us the option to quantise audio files too. If you're interested in the re‑ordering features, though, you'll need to investigate the 'Convert to New Sampler Track' option, which offers a lot of the basic functionality of Recycle.
Flex Education
The first thing we need to do is tell Logic where each slice begins and ends. In Recycle, you'd do this using a Sensitivity control: adjusting this would increase or decrease the sensitivity to transients in the source file. While it wasn't perfect, it worked pretty well and, with the ability to both add and delete manual markers, you could get a good result pretty quickly. In Logic, you'd do this using Flex Time. When you turn on Flex Time on a particular track, Logic will analyse that track and show a number of transient markers. More often than not, this will show more transient markers than you actually want, but there are ways to increase or decrease the sensitivity (which were discussed in this column in SOS December 2009 and SOS January 2010).
The 'Convert to New Sampler Track' function can then work with these transient markers to decide where to split the file. However, I prefer instead to use separate audio regions to determine the slices, the main reason being that if you use the transient markers as the split points, you might find that the end of a particular slice could include a fraction of a following hit at the end of a slice. If you physically split the file into separate regions, you have the option of shortening each region to avoid those little glitches at the end. I often add a very short fade-out of just a couple of milliseconds, just to make sure there are no unexpected clicks. Here you can see the potential difference between using Transient Markers (top) and Regions as the source for the conversion process, along with the resulting MIDI part for the converted file.
Here you can see the potential difference between using Transient Markers (top) and Regions as the source for the conversion process, along with the resulting MIDI part for the converted file.
Patch Work
Once you have all of the regions in place, the process of creating the sampler patch can begin. If you have Logic's contextual menus enabled, simply highlight the group of regions you wish to include, right‑click on any one of them and choose the 'Convert to New Sampler Track' option. If you don't have contextual menus enabled, the same command can be accessed via the Audio menu at the top of the Arrange window.
A dialogue box will appear, offering a few options. The first allows you to choose between using selected Regions or Transient Markers in the selected Region to create the Zones (or slices). You can then choose a name for the EXS24 patch that you'll be creating. You will then need to set the Trigger Note Range (which is the range of MIDI notes that the Zones will be mapped to). The Zones will start automatically at the lowest MIDI note you specify and then continue upwards until all Zones are mapped, or the highest MIDI note number is reached. Once this has been done, a MIDI region will be created in the Arrange window in the same location as the audio regions you used originally. This can then be manipulated as you see fit.  The Convert Regions to New Sampler Track dialogue box is a very simple affair, which makes the whole process almost foolproof.
The Convert Regions to New Sampler Track dialogue box is a very simple affair, which makes the whole process almost foolproof.
Melody Maker
Another — potentially very exciting — possibility is the creation of your own unique multisampled instrument. By 'multisampled', I mean that a number of different samples are captured and mapped across the keyboard to create a playable, melodic instrument. You might have a separate sample for each note or every other note of a synth patch, for example.
To do this, you follow exactly the same process but use different source material. 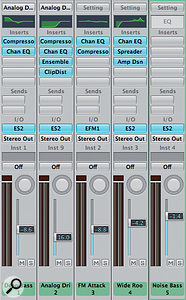 Multiple audio instruments, including associated processing, can easily be combined into a single sampler instrument.Creating the source audio file is very simple: all you have to do is bounce an audio file containing a series of notes (starting with the lowest that you want to use and ending with the highest), each note starting at the beginning of a bar and lasting for an appropriate amount of time, and with a space between the end of the release stage of the previous note and the beginning of the next. For example, you would make each note one bar long and leave a one-bar gap for the release stage, so there would be a new note triggered every two bars. (If you plan on doing this a lot, you could save the note sequence as a MIDI file). You can also layer sounds, by simply bouncing a combination of different sounds as one audio file, and you can, of course, apply various processors and effects to shape the sound before bouncing.
Multiple audio instruments, including associated processing, can easily be combined into a single sampler instrument.Creating the source audio file is very simple: all you have to do is bounce an audio file containing a series of notes (starting with the lowest that you want to use and ending with the highest), each note starting at the beginning of a bar and lasting for an appropriate amount of time, and with a space between the end of the release stage of the previous note and the beginning of the next. For example, you would make each note one bar long and leave a one-bar gap for the release stage, so there would be a new note triggered every two bars. (If you plan on doing this a lot, you could save the note sequence as a MIDI file). You can also layer sounds, by simply bouncing a combination of different sounds as one audio file, and you can, of course, apply various processors and effects to shape the sound before bouncing.
Once you've bounced the audio file, you can use Logic's 'Divide Multiple' command to split the audio file into equal-length pieces. In theory, if you've triggered each successive note right at the beginning of a bar and you use the 'Divide Multiple' command right on the start of a bar, you should be left with a series of regions (one for each ascending note) which are trimmed nicely to the start of each note. The individual regions can then be used with the 'Convert to New Sampler Instrument' command and mapped chromatically with appropriate start and end notes in the dialogue box. That's it: you should now have a shiny new EXS24 patch.  Bouncing the composite sound results in a single audio track that can be cut into regions and easily converted to an EXS-24 sampler instrument.
Bouncing the composite sound results in a single audio track that can be cut into regions and easily converted to an EXS-24 sampler instrument.
Simple Logic
Do bear in mind that this method will only create relatively simple sampler instruments. There's no velocity switching or crossfading, no sample looping (although this can be manually set up in EXS24 after you've created the instrument) and none of the bells and whistles you'll find built into more complex patches.
But that's not really the point. This technique is for creating quick and easy sampler patches, very much in the guerilla spirit of the early days of sampling — and that, I believe, is a useful approach in its own right. It also allows you to manipulate the resulting samples in ways that you couldn't do with the original source sounds, such as moving the sample start position to truncate the beginning of the sounds. Finally, it's also a relatively easy way of creating sampler instruments from acoustic instruments or hardware synths.
If you find yourself yearning for more complex instruments, you'll either need to create patches manually, editing each sample and loading it into EXS24, or use a third-party application such as AutoSampler or KeyMap Pro. Neither is cheap, though, and you may find that both are a little 'heavyweight' for the simpler tasks I've described above. So, in an industry where time is money and the creative spark can be all too fleeting, 'Convert To New Sampler Track' is welcome: it gives you instant creative options and is a great time-saver for those of us who want to avoid the trap of using only presets or library sounds in our tracks.








