 In this screenshot, the Console View has been customised to be somewhat less austere and to improve readability of some of its labels.
In this screenshot, the Console View has been customised to be somewhat less austere and to improve readability of some of its labels.
Sonar seems to get more customisable with every version, and the newly released Sonar 6 is no exception, allowing you to tweak various aspects of appearance and operation until the program looks and feels just the way you want it.
S onar 6 is just out, so while we're waiting for the in-depth SOS review, coming next month, we're going to have a look at the extensive customisation options added in the new version. Cakewalk have really gone to town on this: from colour schemes to toolbars to tab widgets, you can really make Sonar 6 fit the way you like to work and what you prefer to see on screen.
Track View Tab Widgets
In the Track View, Sonar lets you see a selection of widgets for each tab (All, Mix, I/O, FX, and now Custom). Right-click on a tab, then select Widget Tab Manager. Here's how to change your selection of widgets:
1. In the drop-down Tab Name menu, choose the tab you want to edit. You can rename the tab by selecting the name, then typing over it.
2. Tick the widgets you want to see for each strip type (Audio, MIDI, Buss and Surround).
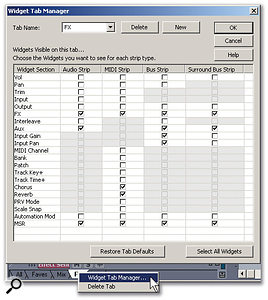 Now you can customise which widgets appear when you choose a particular track view. 3. To create a new tab, click on the New button. Name it, then select the widgets you want it to show. Delete a tab by clicking the Delete button. If your modifications get too complicated, click the Restore Tab Defaults button.
Now you can customise which widgets appear when you choose a particular track view. 3. To create a new tab, click on the New button. Name it, then select the widgets you want it to show. Delete a tab by clicking the Delete button. If your modifications get too complicated, click the Restore Tab Defaults button.
As an example to illustrate why you might want to bother doing all this, I have a new tab called 'Track' that's designed solely for recording tracks. In this case I don't need automation or aux busses, so modifying the view simplifies things for me. Another benefit is that once you've finished adjusting something, you can make it go away, which leads to a less cluttered workspace. For example, when mixing, after everything has its trims, phase and interleave parameters set, you can tweak the Mix tab to eliminate just those widgets.
It's also possible to change the order in which the widgets appear. Suppose you've created a tab called 'Aux', which you call up when you want to do aux buss adjustments; you can change the aux busses so that they jump to the top of the track strip, with level and pan controls towards the bottom. To change the widget order, hold down Alt, then click-drag on the widget. As you move it, a red line shows where the widget's left edge will end up. Release the mouse button when the line is in the right place.
Customising The Toolbar
As well as being able to customise existing toolbars, you can now also create three separate 'user' toolbars that can be shown or hidden like any other toolbar. To customise a toolbar:
 In Sonar 6, you can drag the Track View widgets wherever you like. 1. Go Views / Toolbars, to show a list of toolbars.
In Sonar 6, you can drag the Track View widgets wherever you like. 1. Go Views / Toolbars, to show a list of toolbars.
2. Tick the toolbars you want to show.
3. In a toolbar you want to customise, right-click on any button.
4. Choose Customise to open up the relevant dialogue box. The left box shows a list of available toolbar buttons, while the right one shows the buttons in the existing toolbar (see screen below).
5. Use the Add/Remove buttons to remove existing buttons and add new ones. Change the button order by dragging them up or down in the list, and/or clicking on the Move Up and Move Down buttons.
One of my favourite tricks is adding multiple separators between buttons, to more clearly define different button groups. Also note that if you right-click on a toolbar button you can choose Reset (which restores the defaults) and Rename, just in case you want a more informative toolbar name than 'User 1' or 'User 2'.
Customisable Menus
Actually, the big news isn't that you can customise menus, but that you can create and save entirely different menu layouts. This means that, over time, you can tweak different menu settings for various tasks. For example, I immediately created a custom version of the default menu, because I never use Record, Stop, and Play from the Transport menu; it's much easier to click on a keyboard equivalent or use a keyboard shortcut, so they were banished.
 Customising menus is mostly just a matter of dragging and dropping options within menus, or even to other menus. Menu configurations can also be saved.As you can create sub-menus, under the Views menu I created separate sub-groups for MIDI views (piano roll, event list, staff and lyrics) and Audio views (loop explorer, loop construction, console, and so on). I do usually access these from toolbars, but not always; now they don't take up too much menu space, yet they're easily available when I want them. To customise menus:
Customising menus is mostly just a matter of dragging and dropping options within menus, or even to other menus. Menu configurations can also be saved.As you can create sub-menus, under the Views menu I created separate sub-groups for MIDI views (piano roll, event list, staff and lyrics) and Audio views (loop explorer, loop construction, console, and so on). I do usually access these from toolbars, but not always; now they don't take up too much menu space, yet they're easily available when I want them. To customise menus:
1. Go Options / Menu Editor.
2. Under Menu, choose the one you want to modify. You're not limited to the main application menu: you can modify context-sensitive menus too.
3. Menus are shown with open/close boxes so you can see what they contain. If necessary, open the menu or sub-menu you want to modify. Now you can show and hide various items to customise what the menu shows.
4. To re-order menu items, drag them where you want them to go. You can even drag items out of one menu into another. It's also possible to re-order entire menus.
5. When you're done, I suggest giving the menu layout a new name and saving it. Then you can go Options / Menu Layout and choose from the layouts you've created.
 It's now simple to add buttons and separators to toolbars, and remove them if you need to.
It's now simple to add buttons and separators to toolbars, and remove them if you need to.
Note that after you've put all this effort into menu layouts, you'll probably want to use them if you end up working in another facility that also uses Sonar. No problem: Go Drive C: / Program Files / Cakewalk / Sonar 6 Producer Edition / Menuxml. This folder contains all the menu layout files you've created. Copy the file(s) you want to use to something like a USB stick, or email it to the other facility, then place it in the Menuxml folder at the other end.
Incidentally, I recommend that initially you don't go too mad with all these modifications. The point of customisation should be to create something that fits your workflow: you may not want to have to learn your existing menu locations all over again (in fact, one of the default menu layouts is the one for Sonar 5). If your customisation gets out of hand, you can always start over again by recalling the factory default menus (sonardefaultmenus.xml). Just to be on the safe side, I right-clicked on this, selected Properties and set the Attributes to Read-only, so that the default file can't be altered accidentally.
The Plug-In Manager
Sonar already had a plug-in manager tool, but Sonar 6 takes it much further. The basic idea is that it lets you configure how the plug-ins appear in your plug-in menus, as well as naming them and excluding plug-ins that either don't pertain to Sonar or that you don't want to use for one reason or another. To get started, right-click on an FX bin, choose either Audio FX or Soft Synths, depending on which layout you want to edit, then go Plug-In Layouts / Manage Layout.
When you open the manager (see screen below), you'll see that the leftmost window shows various plug-in categories. Clicking on one of these shows plug-ins related to this category in the middle window. Most of these are relevant to Sonar, except for Direct X Media Objects, which may include video-orientated or proprietary plug-ins that Sonar can't use.
 You can give a plug-in any name you want and it will be identified as such within Sonar.Most of the action occurs in the rightmost window, which displays the actual layout and can be edited. Don't worry about over-editing; you can always return to the FX bin, choose Audio FX or Soft Synths, select Plug-In Layouts and choose Default All Plug-Ins, instead of Manage Layout. As you'd expect, removing a plug-in doesn't actually delete it but only makes sure its name isn't displayed.
You can give a plug-in any name you want and it will be identified as such within Sonar.Most of the action occurs in the rightmost window, which displays the actual layout and can be edited. Don't worry about over-editing; you can always return to the FX bin, choose Audio FX or Soft Synths, select Plug-In Layouts and choose Default All Plug-Ins, instead of Manage Layout. As you'd expect, removing a plug-in doesn't actually delete it but only makes sure its name isn't displayed.
Within the layout, you can remove individual effects, multiple effects (shift-click to select contiguous effects, or ctrl-click to select discontiguous ones) or entire folders. Just highlight what you want removed, then click on Remove or hit delete. Be careful: you can't undo, so if you make a mistake you'll have to add the effect back in manually, unless you'd saved the layout previously.
There are other helpful editing options, including Expand All to open all the folders, Collapse All, Move Up and Move Down, to move a plug-in up or down in the hierarchy (although drag-and-drop is much easier). You can also create new folders, add separators and sort alphanumerically within all folders.
As one example of how this is useful, I've been using Sonar since the days of 1.0, before it had cool plug-ins. Every now and then I load an old file that uses legacy plug-ins, so I still install them on my system, but I hardly ever use them otherwise. So I created a separate folder in my plug-ins layout for these legacy plug-ins. It stays out of the way, but keeps the plug-ins in the system. I've also moved the Tuner plug-in to the top of the list, so that it's always available instantly. For guitarists, that alone justifies editing the plug-in layout!
 The plug-in manager simplifies the process of re-ordering and grouping plug-ins. It also lets you remove effects that aren't relevant to Sonar, but that still show up in menus.The plug-in manager is where you can also give plug-ins what Cakewalk calls 'friendly' names. For example, perhaps you like to organise plug-ins by function rather than manufacturer, grouping together all modulation effects, dynamics effects, and so on. However, if four different manufacturers have a 'Compressor', you can rename them to be more descriptive, perhaps by prefixing the manufacturer's name, or indicating functionality (for example, Guitar Sustainer or Multiband Compressor). Note that this affects only how the plug-in is seen in Sonar; it will have its standard name in all other applications.
The plug-in manager simplifies the process of re-ordering and grouping plug-ins. It also lets you remove effects that aren't relevant to Sonar, but that still show up in menus.The plug-in manager is where you can also give plug-ins what Cakewalk calls 'friendly' names. For example, perhaps you like to organise plug-ins by function rather than manufacturer, grouping together all modulation effects, dynamics effects, and so on. However, if four different manufacturers have a 'Compressor', you can rename them to be more descriptive, perhaps by prefixing the manufacturer's name, or indicating functionality (for example, Guitar Sustainer or Multiband Compressor). Note that this affects only how the plug-in is seen in Sonar; it will have its standard name in all other applications.
To change names, just double-click on the name in the plug-in in the layout window. A window pops up that describes the plug-in and lets you type in a new name.
The plug-in manager is where you can also exclude plug-ins so that they won't even be recognised by Sonar. This is different to removing it from the layout: exclusion removes the plug-in from the list of source effects that you use to create layouts. To exclude a plug-in, click on it in the Registered Plug-Ins window (the middle one), then click on Exclude Plug-in.
Customising Colours
Finally, recent versions of Sonar have allowed you to alter colour schemes, but Sonar 6 offers far richer options, as you can customise more elements of the program, and more comprehensively. Go Options / Colours; a Colour Category drop-down menu lets you choose various elements of the program to modify — console view, audio tracks, automation, synth tracks, transport, meters, and much more (see the screen at the start of this article). What's more, you can now adjust brightness, hue and saturation.


