Comprehensive automation is one of Logic 's most powerful facets, allowing micro-management of all the settings in your mix.
One of the most powerful features of a modern Digital Audio Workstation (DAW) is the ability to automate almost every parameter. As a song plays, you can automatically adjust volume, pan, sends, mutes, and nearly all the controls of your plug-in effects and virtual instruments. Logic, as you would expect, has a powerful and comprehensive automation system. However its implementation is often obtuse and complex, with many features poorly documented or, in some cases, not documented at all!
I'm currently mixing an album completely in Logic for the first time. (Thank you, plug-in delay compensation!) In the past I've either mixed totally within Pro Tools or used a combination of Logic 's automation and an external mixing board and effects. For this album, everything is being done in the box — including bringing in a couple of external synthesizers via my MOTU 896 Firewire interface. It's been a roller-coaster ride, with some laughs and some tears, some annoyances and some surprises. The purpose of this article is to bring you practical tips and advice which I've gleaned from my mixing sessions to help you make the best use of Logic 's automation.
There are two ways to write automation data in Logic. One is to record the movement of on-screen or hardware controller knobs and faders, the other is to write automation data directly with the mouse. In practice, it's probably best to use a mix of these techniques. What I generally do is use the mouse technique to get rid of extraneous noises, especially in a vocal track, and fader automation for more general automation and virtual instruments. I then fine-tune this automation again with the mouse.
Track-based Automation
Logic uses a track-based automation system. In older versions, automation was only available as Hyper Draw information on individual regions, so if you moved or deleted these regions you lost your automation data. Logic now keeps its automation data independent from its regions, though it can still be copied with regions if need be. If you want, you can even have automation data even where there are no regions at all. Another thing to mention is that the new track-based automation isn't restricted to Hyper Draw's eight-bit MIDI data resolution; it's internal to the program and allows for high-resolution fades.
Editing Automation Data With The Mouse
The way nodes and lines are created and edited in Logic is affected by the modifier keys. Here's a handy 'cut out and keep' list. You need to use the Pointer tool unless stated otherwise to perform these operations.
- CREATING DATA WITH THE POINTER TOOL
You can add a new node by a short click anywhere on the track, or add a new node on an existing line with a short click on the automation line. To create four nodes around a part of a region, hold down the Shift, Control, and Alt keys and drag over the area around which you wish to create nodes. However, beware that there is a bug with this in Logic v7.1, whereby if you try to create a four-node cluster like this, only three nodes are actually inserted — so you'll have to click on the automation curve to the right of the nodes and create another. To create two nodes around a part of a region, hold down the Shift and Alt keys while dragging over the area.
- SELECTING DATA USING THE POINTER TOOL
To select a node, click and hold on it — a little info window will appear giving you details about the node. Select a line by clicking and holding on the line. To select a group of nodes, hold down the Shift key and drag around them. You must do this within the boundary of a region, otherwise you'll select the region itself. You can then move the whole selection by dragging the lines or the nodes within the selection. If you'd like to select all automation from the nearest node to the Song's end, hold down the Alt key and click on the node. Double-clicking a node while holding down Alt selects all automation on a track. The Automation tool can operate in two different modes: Curve or Select. You can select the mode from the pull-down menu below the Arrange window's Toolbox.
The Automation tool can operate in two different modes: Curve or Select. You can select the mode from the pull-down menu below the Arrange window's Toolbox.
- SELECTING DATA WITH THE AUTOMATION TOOL IN SELECT MODE
Selecting all the nodes within a given region is as simple as clicking on the region itself. Non-contiguous selections can be made by holding down the Shift key and dragging over each area.
- MOVING DATA WITH THE POINTER TOOL
Just click and drag single nodes to move them, and the same goes for single automation lines. To move a selection of nodes either horizontally (in other words forwards or backwards in time) or vertically (in other words incrementing or decrementing the data values), click-hold and drag a line or node.
- MOVING DATA WITH THE AUTOMATION TOOL IN CURVE MODE
In this mode, dragging a line will result in a curve. Depending on where you drag the line, the curve will be either 'smile' shapes or 'S' shaped. You can do this with the Pointer tool by holding down the Alt and Control keys while dragging.

 Holding down the Apple key and dragging the volume automation slider scales the entire track's volume data proportionally.
Holding down the Apple key and dragging the volume automation slider scales the entire track's volume data proportionally.
- SCALING DATA WITH THE POINTER TOOL
To scale selected automation data up and down (increment or decrement) proportionally, drag somewhere other than on a line or node. To do this to a whole track's visible data, hold down the Apple key and drag the level slider to the right of the track list up or down.
- COPYING AND DELETING DATA WITH THE POINTER TOOL
With some automation data selected, drag the selection while holding the Alt key to create a copy. You can delete a single node with a short click, or a selection of nodes using the backspace key — but check no objects are selected as well! To delete all the automation data in a track, hold down the Shift and Alt keys and double-click the track.
Dealing With Noises & Breaths In Vocal Takes
With a vocal track I start by removing any extraneous noises in between the actual singing lines. (Things like 'I really f***ing messed that up!') Usually I'll do this with the mouse. First make the vocal track's automation visible in the Arrange window — see 'Displaying Track Automation' box for details, and bring up the Volume automation, checking that the automation mode is set to Read. You'll see the volume automation line appear. The easiest way to draw automation curves around the vocal phrases is to drag a box around each of them while holding down the Shift, Control, and Alt keys simultaneously — on releasing the mouse, four automation nodes will be created.
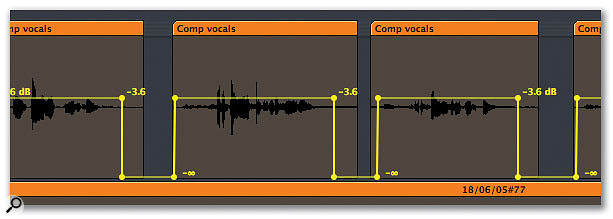 The first thing to do with compiled vocal takes is to remove any extraneous rubbish between takes.
The first thing to do with compiled vocal takes is to remove any extraneous rubbish between takes.
Repeat this for all the vocal phrases and then drag the lines between the phrases down to create volume curves around each of them. Now you zoom in on the track so that you can edit the automation data in more detail with the mouse. You can change the feel of a vocal recording by lowering or completely removing the vocalist's breathing — especially if you're using a compressor plug-in on the voice. Breaths at the starts of phrases can be dealt with while removing other noises as described above — just move the start curves of the automation 'islands' until the breath's gone.
 Next, breath noises can be lowered to counteract the effects of any compression used.
Next, breath noises can be lowered to counteract the effects of any compression used.
If you have a breath within a phrase, you'll probably want to work in a slightly different way. Use the Shift-Control-Alt-drag technique as described above to generate nodes. Now drag down the line between the nodes. You'll probably find that removing the breath within a phrase completely will sound unnatural, so you may just want to reduce the level a little, as in Screen 4. Once you've decided on the level drop, you can drag nodes around to fine-tune where and how fast it happens.
Displaying Automation Data.
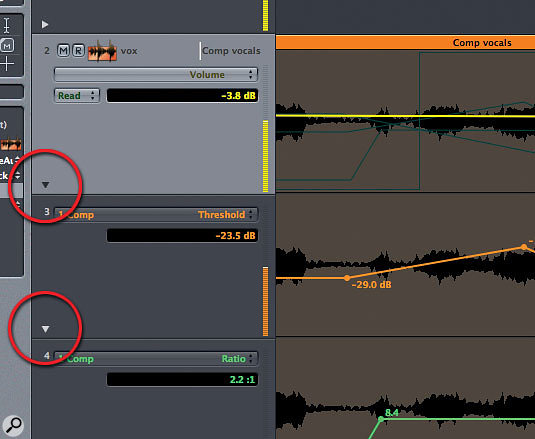 By clicking the little triangles to the left of the track list, you can display different types of automation data simultaneously.
By clicking the little triangles to the left of the track list, you can display different types of automation data simultaneously.If you look at a track with automation data at high zoom, you may see many layers of automation faintly appearing against the currently displayed automation data. There are two ways to access these:
- Select another parameter from the track's pull-down automation menu — this includes all the current parameters that have automation data associated with them. Whatever type of data you decide to select will then appear on top, allowing you to edit it.
- Click on the little arrow at the left-hand side of the track list. This opens another track lane specifically for displaying automation data. Further clicking on this tracks' arrow will open up another automation track lane. All these lanes are then available for editing simultaneously.
Reducing Vocal Plosives & Sibilance
Excessive plosives (bangs or pops on 'B' and 'P' sounds) and sibilance (harsh 'S' sounds) are the bane of vocal recordings. You can always use a de-esser to try and remove sibilance, but I always find the sound of de-essers unnatural. With total automation available, I prefer to deal with each case by reducing the volume for a small period of time at the point of the offending sibilance or plosive. Listen through to the vocal track in solo mode and at a high on-screen zoom magnification. When you reach a sibilant 'S' or a popping 'P', stop the sequencer. Create two nodes by clicking just before and after the area, and then create a third between them, dragging it down to create the volume drop as shown in the screenshot on this page. A very brief dip in level is all it takes to reduce excess sibilance, and curved automation lines can be particularly useful for fine-tuning the results.
A very brief dip in level is all it takes to reduce excess sibilance, and curved automation lines can be particularly useful for fine-tuning the results.
You need to listen to the automation to make sure you haven't gone too far. You'll probably need to do some fine editing of the automation nodes to get it sounding right. I find that using 'S'-shaped curves is also useful in this situation, as they seem to help in getting a more natural effect. The duration of the drop in volume only needs to be of the order of milliseconds to reduce the effect of sibilance or pops — any more and you'll hear it as a definite volume drop. Using this method on sibilance keeps the track sounding bright and doesn't produce that 'toothless' effect that de-essers can sometimes cause — it's hard work, but rewarding! Of course, you may have to modify this automation further later in the mix process, as automation can rarely be done in isolation.
More Fine-tuning Tricks
There are other fine automation edits that can be worth doing, and not just as regards volume. If you look at the track automation pull-down menu you'll see the automatable parameters of all the plug-ins on a track, along with volume, pan, solo, mute, sends, and effects bypass. The last of these is particularly useful if you want a plug-in only to affect part of a track. I often add echo just to the ends of vocal phrases by activating it only at those points in the track. Some plug-ins can cause pops, though, when you do this. If this is the case, insert the plug-in on a buss and automate the send to that buss instead.
It's easy to see how powerful this technique is. Something I often do is adjust the output level, ratio, and threshold of a compressor during a song to help the vocal sit in the mix. It's also easy to increase sends to delays or reverbs when a mix gets busy and reduce the levels for a drier sound during sparser sections. While it may seem more natural to use Logic 's automation system with a hardware controller or on-screen knobs, the mouse-based editing features are essential for fine-tuning and so shouldn't be overlooked.
Stem Mixing
One of the annoying limitations of Logic 's automation system is that there is no way to increase or reduce all automation data in one go. Consider a typical mixing scenario: you've adjusted all your backing tracks until you're happy with the mix, but you need a few extra decibels on vocals and bass drum. However, just raising the levels of these tracks takes the master over 0dB. What you really want to do is lower all the other tracks proportionally instead. To do this, you'll have to lower the volume and, perhaps, other automation data on each track! Imagine how long this would take if you had 48 tracks with complex automation of multiple parameters!
Although there are various automation-editing commands that can help to make this easier, you may also want to think of mixing using the stem technique. What this means in practice is sending several similar tracks to busses as 'stems'. For example, you might send all the drums to one buss, backing vocals to another, guitars to another, and so on. Balancing then becomes just a matter of adjusting the levels of the stem busses rather than those of all the individual tracks — and you can automate these busses too. Stems can also be compressed individually, which can help in getting things to 'sit in the mix'. Of course, you will still have to edit other automation data, such as a synthesizers' filter cutoff, individually for each track — but you're unlikely to want to do this simultaneously on many instruments.
That's all for this month, but look out for more automation tips coming soon.









