With Skrillex recently gaining three Grammies for his work in electronic dance music, it seems like a good time to look at some of the editing techniques used in emerging EDM genres.
In dubstep, electro-house and the aptly named complextro, it's common to hear a wide range of rapid glitch techniques, so in this month's Logic workshop we're going to look at how Logic's Take folders and the ESX24 sampler instrument can be used to help recreate some of them.
Get Glitch Quick
 Take folders can be used to create glitchy edits between drum loops. Shift-clicking a selection creates a section of silence, which can be seen in the composite track at the top.First of all, let's look at how we can use Logic's Take folders to easily create complex edits between drum loops. Start with four drum loops at the same tempo. In the screen below, I've made their regions different colours, for the purposes of clarity.
Take folders can be used to create glitchy edits between drum loops. Shift-clicking a selection creates a section of silence, which can be seen in the composite track at the top.First of all, let's look at how we can use Logic's Take folders to easily create complex edits between drum loops. Start with four drum loops at the same tempo. In the screen below, I've made their regions different colours, for the purposes of clarity.
Using traditional editing techniques to glitch from one loop to the next could take considerable time and effort and make experimenting with edit points time consuming. Logic's Take folders provide us with a useful alternative.
- Highlight all four drum loops and then Ctrl-click on one of the audio regions.
- From the drop-down menu, choose Folder / Pack Take Folder. Logic creates a Take folder containing all four drum regions.
- Go to the disclosure arrow in the left -hand corner of the Take folder and click on it to reveal the Take lanes.
We can now use Logic's Quick Swipe Comping feature to quickly create seamless rapid edits between the loops, giving a glitchy aesthetic that has become popular in EDM. If you are new to Quick Swipe Comping, the top track displays the composite of your edits and the Take lanes below are your four original drum beats. To create edits, simply click and drag with the pointer or pencil tool across an area of one of the Take lanes. Quick Swipe Comping automatically adds crossfades, to create seamless edits between different Take lanes. Clicking above or below a selection on a different lane will move the selection to that lane.
Once you have created a comp that you like, go to the arrow in the top right-hand corner and choose Duplicate Take. This allows you to save your comp and then create a variation on it, without losing the original.
Silence Is Golden
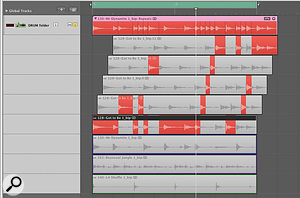 The Five lanes below the Composite track are all the same drum loop delayed in time. Swiping between them allows you to quickly create delay and note-repeat effects.
The Five lanes below the Composite track are all the same drum loop delayed in time. Swiping between them allows you to quickly create delay and note-repeat effects.
Next, let's add some short sections of silence to our comp to create stop/start effects.
- Create a selection within one of the Take lanes and shift-click on it. If you look at the composite lane at the top, you'll see that Logic has now created a short area of silence. This is really useful for creating glitchy variations on an existing pattern.
- Once you have a Take folder, you can expand it by copying further audio files into it. Go back to one of the original drum loops you created your Take folder from. Hold down Option-drag and drop it onto the composite lane, so that its position is a 16th note later than the copy that's already there.
- Repeat this process three more times, each time adding the drum loop a 16th note later.
You should now have a Take folder containing your four original drum loops and four delayed copies of one of them. For this next example, let's work exclusively with the loop that has multiple copies, ignoring the other three loops.
Note-repeat effects, similar to those you can hear on DJ Shadow's 'Entroducing', can be created by selecting an area in the original loop and then swiping across the same area in the delayed copies. Initially, try choosing prominent kick or snare drums from the original loop and then swiping across the same thing in the delayed copies. As you discover patterns you like, duplicate the Take to build up a library of them. Once you've come up with a selection of variations, you can copy the Take folder and then create an arrangement for the drum part by simply choosing different Takes at different points on the timeline.
Complexcellent!
 Audio can be edited and moved inside a Take folder if you click Quick Swipe Comping off.
Audio can be edited and moved inside a Take folder if you click Quick Swipe Comping off.
Next, let's consider a common example you can find in the music that some people are calling 'complextro'.
- First, create a chord progression on a software instrument track.
- Bounce it in place with a selection of different synthesizer sounds, so that you end up with lots of similar audio regions of the same progression, but with differing sounds.
- Now repeat the same idea, but for the bass line. When you choose your bass sounds, go for really extreme variations: for example, try using a few different bass wobbles, a slap bass, and a simple sawtooth patch.
- Once you've created at least eight different audio regions, some containing chords and some bass lines, select them all and Ctrl-click on them once again, choosing Folder / Pack Take Folder.
Now you can use the same method you used with the drums, but this time using the edits to jump aggressively from different pad sounds straight to bass sounds, creating short bursts of different material, all with seamless edit points. To knit all the different sounds together, it can help to add some processing using the tracks' insert slots; try adding a touch of reverb, courtesy of Logic's SilverVerb, and then follow that with Logic's Limiter.
Taking Liberties
Take folders have a few more useful features up their sleeves. Go to the top right of the comp and click the Quick Swipe Comping button off. (Alternatively, click the arrow next to it and, from the menu, un-tick Quick Swipe Comping.)
Now, if you click on a Take lane you can move its contents left and right to alter its timing position.
With Quick Swipe Comping turned off, you can also edit audio as you would normally. Set up the marquee tool as the Command-click tool and the pointer as your main tool; use the marquee to chop out sections and then use the pointer to move them around. Once you have moved and edited your Takes, turn Quick Swipe Comping back on and combine them as before. If you are going to use this feature a lot, it's worth assigning a key command to toggle Quick Swipe Comping on and off.
Hop To It
Finally, let's consider a different method of achieving the same end. Hip-hop artists such as Pete Rock and, later on, Prefuse 73, used mute groups within samplers such as the Akai MPC range to chop between different sampled material. These techniques can create some superb glitch effects, and we can use Logic's ESX24 to produce similar results.
Gather some appropriate samples; again, a selection of bass notes and chords would be useful for a complextro type of effect. If you're after a more traditional hip-hop glitch sound, try this:
- Take a four-bar section from the track you want to chop up and double-click on the four-bar region to bring up the Sample Editor.
- Next, click the Transient Editing Mode button on and use the minus button next to it to reduce the number of transients, so that just the main hits in the four-bar loop have a transient marker.
- On the Arrange page, copy the four-bar region and hit the 'Trim Region Start to Next Transient' key command.
- Repeat the last two instructions and you will end up with many copies of the original region, each with a different starting point coinciding with a new musical event.
- Now select all these regions and Ctrl-click on one of them.
- From the drop-down menu, choose Convert to New Sampler Track.
- From the prompt, choose the 'Create Zones From: Region' option.
- Next, call up ESX24, go to the top right-hand corner of the sampler window, and click the Edit button to bring up ESX24's Instrument Editor.
- Highlight all the samples by pressing Command-A, then tick the One Shot column.
- Now close the editor and return to the main ESX24 window.
- Go to the Voices number box on the top line of ESX24 and set it to '1'.
Now, each time you play a key on the sampler it will play the whole sample until you play another key, whereupon it will automatically mute the previous sample. It's worth assigning a key to a region containing only silence, so that you have a way to instantly mute any sample.








