 The Project window 'before' a tidy-up...
The Project window 'before' a tidy-up...
When you come over all creative or are facing a tight deadline, a lean, mean music-recording machine is a definite advantage. The tools for customising the Cubase SX work environment may not sound very sexy, but they can certainly help your workflow.
Way back in the September 2003 Cubase Notes column, when Cubase SX was still at v1, Mark Wherry provided an introduction to using Window Layouts in SX. As Mark acknowledged, this feature might not be the most significant consideration when you're parting with your hard-earned cash for a top-of-the-range MIDI + Audio sequencer. However, if you need to work efficiently with Cubase, getting to grips with the tools for customising the appearance of the program, with Window Layouts — or 'Workspaces', as they are referred to in SX 3 — and with some of the other customisation options ought to be very near the top of your to-do list. So let's explore some of the features that can help keep the SX interface as streamlined as possible.
Cut The Clutter
Whatever software you are using, be it a word-processor, photo editor or music application, the less clutter you have in the user interface, the more space there is for useful stuff, so it makes sense to spend a little time tweaking the interface. This is particularly true if you're using SX with a single-monitor system and screen space is at a premium.
The Project window is where most users will spend the greatest proportion of their time. There are a number of elements in this window that can be customised, and these include features that, while very useful in some circumstances, may not be required in routine operation. As an example of how a little tidy-up can both save space and make it easier to focus on the controls you use the most often, have a look at the 'Before' and 'After' screen shots of the Project window.
 The Project window 'after' a tidy-up.
The Project window 'after' a tidy-up.
The differences are small but they do clean things up somewhat. First, some elements have been removed from the Project window toolbar. Right-clicking (PC) or Ctrl-clicking (Mac) anywhere within the Toolbar area opens a pop-up menu. From here, individual elements can be toggled on or off. For further control, the 'Setup' option from this pop-up opens a dialogue that not only allows elements to be switched on or off, but also allows their positions to be adjusted via the Move Up and Move Down buttons. As can be seen in the 'Before' and 'After' screens below, I've only left the View Switches, Tool Buttons, Autoscroll and Snap/Quantize buttons active, as these are the options I regularly use. The Setup dialogue for the Project window Toolbar.
The Setup dialogue for the Project window Toolbar.
The second difference between the 'Before' and 'After' screen shots is the selection of buttons displayed for each track. Again, right-clicking (PC) or Ctrl-clicking (Mac) on an individual track opens a pop-up menu from which the Track Control Settings option can be selected (see screen below). The dialogue that opens reflects the type of track currently selected, but the drop-down menu positioned at top left allows the settings for other track types to be edited too. In the example shown here, I've customised the MIDI and Audio track buttons to provide identical layouts, so whether I'm working with a MIDI track or an audio track, the controls are the same and appear in the same position. I've also removed one or two controls I don't use often (for example, the Insert/EQs/Sends buttons, as I tend to use the Inspector to access these for an individual track). Third, and most simply, I've switched off the Event Info line and the Overview line. While these are very useful on occasions, most of the time I'd rather have the extra space for other things.
 The Track Controls Settings dialogue.
The Track Controls Settings dialogue.
Steamy Windows
As Mark Wherry described back in September 2003, one of the seemingly least exciting features of SX — the ability to define screen layouts for instant recall — is actually one that can bring some of the greatest improvements in workflow. An SX Workspace is simply a particular arrangement of windows. For many users, the two obvious candidates would be a full screen 'Project window' layout and a full-screen 'Mixer window' layout. Once fine-tuned to suit your needs and then stored as Workspaces, they can be recalled via a Key Command.
Depending upon how you work, a number of other preset Workspaces could also be useful. For example, Workspaces could be configured to access key VST instruments or effects more quickly, or to access MIDI or audio editors. A particular Workspace can be stored in a Project Template (so it would be available for any Project based on that Template) or saved globally. In the case of the latter, Workspaces can either be made automatically available to all new Projects or activated in a new project after the Project has been created.
 This Workspace includes both Project and Sample Editor windows. If the 'Link Editors' option is ticked in the SX Preferences window, whenever this Workspace is recalled the currently selected audio event will automatically appear in the Sample Editor. A similar Workspace could be defined for MIDI editing.
This Workspace includes both Project and Sample Editor windows. If the 'Link Editors' option is ticked in the SX Preferences window, whenever this Workspace is recalled the currently selected audio event will automatically appear in the Sample Editor. A similar Workspace could be defined for MIDI editing.
Before getting into these details, let's remind ourselves of the basics: how to create a series of Workspaces and then navigate between them.
- Even if you have not created any of your own Workspaces, by default a new SX Project contains a single Workspace named 'Main', so first open a new Project.
- Arrange whatever combination of windows you require on screen (see example above).
- Now go Window / Workspaces and choose the 'New Workspace' menu option (or use the Key Command: on the PC it's Ctrl+NumPad 0). A small dialogue then appears, allowing a suitable name to be entered for the Workspace.
Having spent a little time creating a screen layout that's ideal for a particular task (be it recording, editing, mixing or whatever), it would be a shame to accidentally disturb it. The 'Window / Workspaces / Lock Workspace' menu option (or Alt+NumPad 0) will lock the Workspace so that even if you do change an element of the layout or open a further window or two, when the preset Workspace is recalled again everything will be returned to its original place. However, locking does have a downside. For example, if you change the Project window track heights or the horizontal or vertical zoom from their original settings within a locked Workspace, when that same Workspace is recalled later, the original track heights/zoom are restored. In an unlocked Workspace, the edited track heights and zoom settings would be retained.
Total Recall
Once you've created the necessary Workspaces and locked them, recalling them for use can be done in a number of ways. If you find it difficult to let go of your mouse, the 'Window / Workspaces' menu option will display a list of the available Workspaces to select from. (A small detail worth noting here: the Window menu at the top of the SX screen contains a number in brackets beside it. The number refers to the currently selected Workspace number — more on these in a moment — and if a full stop appears beside this number it indicates that the Workspace is locked.)
 Workspaces can be selected via the Windows menu.
Workspaces can be selected via the Windows menu.
However, while a mouse is an excellent tool for some jobs, given that the main reason for creating and using Workspaces is to improve the speed with which the creative stuff can be done, perhaps the best way to move between the different Workspaces is via Key Commands. By default, the first nine Workspaces (which, for the majority of users, is likely to be plenty) are available via Alt+Num1-9 on the PC (and the equivalent on the Mac). This key combination does, of course, involve two hands (unless you have a very large span from thumb to pinky!) but the default key combination can be edited within the Key Commands window if you want something that's a bit less of a stretch.
Colour Me Good
 If you want SX to match your décor, pick your own colour scheme. With complex SX projects, it can eventually become difficult to keep tabs on what's going on in the Project window and, in particular, which track or event contains which musical part. This can become a real problem if you return to a complex Project after some time away from it. SX offers all sorts of useful tools to alleviate confusion, with Folder Tracks, the Notepad associated with each track and the ability to name tracks and individual events all being helpful in keeping things organised.
If you want SX to match your décor, pick your own colour scheme. With complex SX projects, it can eventually become difficult to keep tabs on what's going on in the Project window and, in particular, which track or event contains which musical part. This can become a real problem if you return to a complex Project after some time away from it. SX offers all sorts of useful tools to alleviate confusion, with Folder Tracks, the Notepad associated with each track and the ability to name tracks and individual events all being helpful in keeping things organised.
A further simple memory jog can be provided by colour-coding tracks and/or events using some sort of simple convention (for example, blue = bass, green = vocal, red = guitar). SX allows colour to be defined at both track level and event level. Track colour can be defined from the pop-up available in the Inspector that offers a choice of 16 default colours. Once a colour is selected it is automatically applied to any new events recorded on that track. Track colour is also displayed at the base of the Mixer Window.
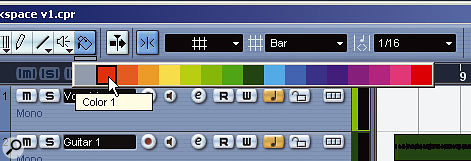 Track colours can be selected via the Inspector.
Track colours can be selected via the Inspector.Event colouring can be done via the Colour Tool in the Project Window Toolbar (that is, if you haven't removed it as part of your clutter-free work environment!). The same set of 16 default colours is offered as for tracks. If an event-level colour is applied, this takes precedence over any general colour selected for the track. If, like me, you find the SX default colours a little bland, the Colour Selector tool (also available via the Project Window Toolbar) can be used to select something a little more individual in place of default colours.
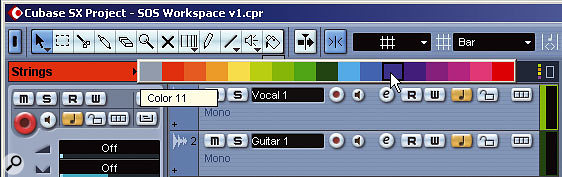 Event colours can be set via the Colour Tool.
Event colours can be set via the Colour Tool.Get Organised
If you regularly work on projects of a similar type, storing the required Workspaces in a Project Template or globally (so that they can be available to all Projects) offers considerable advantages. Selecting the 'Windows / Workspaces / Organize' menu option opens the Organize Workspaces dialogue and, amongst other things, this is where Global Workspace Presets can be created.
On the left-hand side of this dialogue is a list of the Workspaces in the current Project. Clicking on the Workspace name allows you to edit it, as well as setting locked/unlocked status. The New and Remove buttons are fairly self explanatory, while the Activate button recalls the Workspace selected in the list. This Workspace layout is then seen behind the dialogue — useful if you need to confirm what elements a particular Workspace contains. The Use IDs tickbox effectively allows the Workspaces to be re-numbered; a drop-down menu lets you specify a number for each.
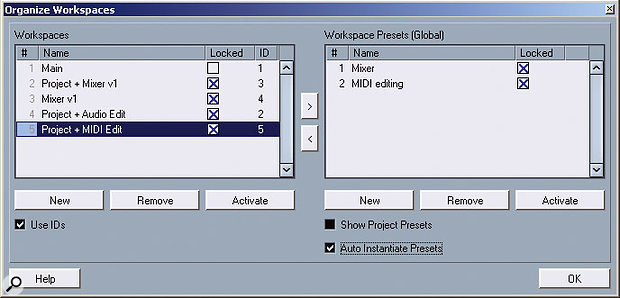 The Organize Workspaces dialogue.
The Organize Workspaces dialogue.
If the Show Project Preset button is left unticked, the right-hand side of the dialogue displays a list of Global Workspace Presets. This is empty by default, but if you've created some suitable Workspaces in a Project and would like them to be available to all Projects, the arrow buttons between the two lists can be used to copy a current Workspace into the Global Preset list. If the Auto Instantiate Presets box is then ticked, all the Global Workspace Presets will automatically be available when a new Project is created. If you would rather this wasn't the default behaviour, leave the box unticked. In a new Project, any selection of the Global Workspace Presets you do require can then be copied from the Global list to the current Project via the Organize Workspaces dialogue, by using the left arrow button between the two lists.
And Here's One I Made Earlier
While Global Workspace Presets can be very useful, many SX users often find their Projects fall into a number of different types, each with its own way of working. For example, I might identify ' SX audio + Acid Pro for drum loops' and ' SX MIDI Orchestral' as a couple of my common Project formats. Users who find their Projects can be placed into such groups could create a dummy Project for each of their different musical tasks, with possible settings, track configurations and VST effects or instruments pre-loaded. The 'Save As Template' option can then be used to turn this pre-configured blank Project into an SX Project Template, cutting down start-up time for new Projects. Usefully, any Workspaces created in a Project are also included when the 'Save As Template' option is executed. This is particularly helpful if your Template includes specific VST plug-ins, as a Workspace can be defined that will provide instant access to its key controls.
While the operations I've covered involve a certain amount of up-front preparation, it's worth the effort, because when the creative impulse does strike you've got the best chance of being able to catch the moment if a fully-configured SX Project is up and running as quickly as possible.
Restricted Transport
Particular configurations of the Transport Panel can also be saved in a Workspace and this can be useful if, in some Workspaces, you simply need more space for other things and can configure a minimalist Transport Panel. That said, the Transport Panel's Setup dialogue also features its own preset system, located bottom right. These presets are global in nature: if you create a particular Transport Panel configuration and save it as a preset, it will be available to all Projects. Any such presets also appear as a list in the Transport Panel's pop-menu, so they can be quickly selected when required.
 The Transport Panel Setup dialogue.
The Transport Panel Setup dialogue.
The Transport Panel in SX certainly has a lot of options on offer, but if you have a single-monitor system the full Transport panel takes up a lot of space — and how many of the options do you actually use on a routine basis? Fortunately, SX allows it to be customised: right-click (PC) or Ctrl-click (Mac) anywhere in the Panel to display a pop-up menu where certain elements can be toggled on/off or the Setup option can be selected for further control. I find I can generally manage with a fairly minimal set of Transport controls for most tasks.
