 Screen 1: The Clips window features a cell grid for housing Clips, with channel controls at the bottom.
Screen 1: The Clips window features a cell grid for housing Clips, with channel controls at the bottom.
One of the most significant features introduced in DP 10 was the Clips window, and in the 10.1 release, MOTU made it even more powerful.
Although designed primarily for real‑time clip launching during live performances, the Clips window can also function as a composing or arranging environment, where you can experiment with various combinations of loops, as well as record new ones, and capture the results as DP tracks.
Basic Functionality
You access the Clips window from DP’s Main Body, where it can be viewed alone or stacked with other editor windows. The Clips window is comprised of mixer‑like channels that correspond to the tracks in your project. They’re equipped with volume faders, pan pots, and insert slots. Each track has multiple cells above it for loading clips.
Clips can be audio or MIDI, and up to 32 measures in length. Once loaded, you can change their name and colour. You can drag Clips around the Clips window — or drag them to another window — using the hand tool that appears when you hover your mouse over the left side of a Clip. You can move groups of Clips by shift‑clicking and then dragging with the hand tool.
You can launch Clips individually by clicking their Triggers (the arrow on the right of each Clip). A horizontal row of cells is called a Scene, and you can launch an entire Scene simultaneously by clicking on the Scene Trigger, which is on the far left.
When you trigger a Clip or a Scene, it will drop into the Now Playing row, which is the active playback area. Once there, it will start playing continuously. If you trigger another Clip in the same track (or tracks, in the case of a Scene) while the first one is playing, the second will drop into the Multi‑Queue, which is essentially a waiting area (you can turn it off in the Clips window mini‑menu, if you wish).
When a Clip is in the Multi‑Queue, it will wait for a user‑selectable number of measures or beats, set in the Queue Grid pull‑down, to elapse, after which the Clip or Scene will drop into the Now Playing row and start to play.
For example, let’s say you have a four‑measure Clip playing, and the Queue Grid is set to one measure. If a Clip is queued behind it, it will replace the current one after one measure has elapsed. If you set the Queue Grid to eight measures and your active Clip for that track is only one bar long, it will repeat eight times before being replaced by a queued Clip.
The Scenes follow the same rules regarding the Queue Grid duration as individual Clips. You can unlink a Clip from a Scene, so it won’t respond to the Scene Trigger, by right‑clicking the Clip and unchecking Link to Scene in the menu (or by unchecking this option in the Clip Editor, discussed later).
 Screen 2: Clips wait in the Multi‑Queue for the number of measures you set in the Queue Grid.
Screen 2: Clips wait in the Multi‑Queue for the number of measures you set in the Queue Grid.
In Screens 1 and 2 (above), you can see that I’ve created empty Clips. You can trigger these independently or as part of a scene, in order to ‘bump’ the currently playing Clip when the empty Clip drops into the Now Playing row.
If you turn off the Multi‑Queue option, Clips and Scenes no longer stack up in the Queue. Instead, while one is playing, the next one that you trigger will wait the duration of the Queue Grid setting and then start playing.
Another important mini‑menu option to know about is called Play on Clip Queue, which is the default. When it’s on, triggering a Clip will initiate DP’s playback. If it’s off, you have to manually put DP in play in order to start the Clips playing.
With Stretch on, any audio loops you drop into the Clips Window will be automatically time‑stretched to match the project tempo.
Clip It Good
Clips can be loops or one‑shots. For best results with audio loops, you’ll want to turn the Stretch function on for every audio track, which you can do in the Track Settings menus for tracks in the Sequence Editor. With Stretch on, any audio loops you drop into the Clips Window will be automatically time‑stretched to match the project tempo.
You can bring audio or MIDI into a Clip cell by dragging and dropping from the Soundbites window, the Content Browser, the Clippings window, or from a directory on your computer. It’s convenient to open the Content Browser and Soundbites windows as sidebars, giving you quick access to all your content.
If you have MIDI or audio track data in the Sequence Editor that you want to turn into a Clip, you can use the Pack into Clips function. Select the data, or make a time‑range selection containing the data, and then go to Region / Pack into Clips (or press Control+Shift+1). The region will look like a single block once you pack it, and now can be dragged, or copied and pasted, into a Clip cell.
 Screen 3: The red outline on the fader means it’s ready for assignment to an external MIDI controller.You can configure Clips to be triggered from an external MIDI controller, using the MIDI Learn function. To do this, choose MIDI Learn Mode in the Clips window mini‑menu. All Clips that have yet to be assigned to a MIDI trigger will flash green. Select one to activate it, and then touch a key, button or knob on your external controller, and it will be assigned as a trigger for that Clip. You can easily change assignments from the Clip Settings box on the lower left. You can also activate MIDI Learn from there.
Screen 3: The red outline on the fader means it’s ready for assignment to an external MIDI controller.You can configure Clips to be triggered from an external MIDI controller, using the MIDI Learn function. To do this, choose MIDI Learn Mode in the Clips window mini‑menu. All Clips that have yet to be assigned to a MIDI trigger will flash green. Select one to activate it, and then touch a key, button or knob on your external controller, and it will be assigned as a trigger for that Clip. You can easily change assignments from the Clip Settings box on the lower left. You can also activate MIDI Learn from there.
Before you start trying to trigger MIDI Clips, however, you need to make sure that the setting called Master is checked in the Commands window, which you open by going to Setup / Commands or using the key binding Shift+L.
Another feature available from the mini‑menu is called Attach Mixer MIDI Controller. It lets you assign physical knobs and sliders to the volume and pan controls in the Clips window’s mixer. Select the option in the mini‑menu and then click on a fader or pan pot on any of the Clips window mixer channels. You’ll see it outlined in red, which means it’s ready to be linked. Then touch a knob or fader on your controller, and the link is established.
Of Tracks & Clips
Any track you set up in the Sequence Editor or Tracks window will also show up in the Clips window. However, tracks playing in the Clips window always take priority. Say you have a conventional DP project with material recorded into tracks. If you were to open an empty Clips Window and hit play, the tracks would play back as usual. However, once you loaded a Clip into a track and trigger it, the Clip would supersede what was recorded in the track, and it would play instead. If you stop the Clip from playing (by clicking the X on the Clip in the Now Playing row) while the main transport is still playing, the material from the track will resume playing again.
If you want to keep it simple, you might prefer to avoid setting up a Clip‑launching project from inside an existing DP project — at least not in the same Chunk. Otherwise, you’ll have to be careful or your non‑Clip‑window track content will suddenly be playing when there’s no longer a Clip playing in the track. Just remember that the Clip always takes precedence over any ‘timeline’ material in its track during playback.
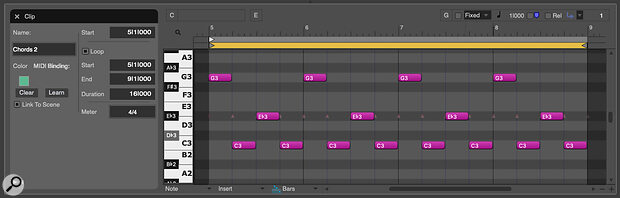 Screen 4: To open the Clip Editor, double‑click any Clip. The yellow Loop Bar lets you adjust the length of the Clip that will play when triggered.
Screen 4: To open the Clip Editor, double‑click any Clip. The yellow Loop Bar lets you adjust the length of the Clip that will play when triggered.
That said, there are plenty of reasons that you might want to use an existing project. One example is if you want to extract Clips from tracks you’ve recorded. For example, you could take the intro, chorus, bridge and verses from an existing linear track project and convert them into Clip scenes to be triggered on the fly during live performance. This is particularly useful for vamping, pauses, and other variable elements of live performance.
 Screen 5: When you switch to Clip Record mode, DP’s main record icon changes to this shape.
Screen 5: When you switch to Clip Record mode, DP’s main record icon changes to this shape.
Another scenario is if you have a standard DP track, such as a drum track, that you might want to replace with Clip‑based material. In such a scenario, you can drop loops into that drum track in the Clips window, and hear them playing in place of what was on the track. That lets you experiment with different parts or variations in the context of the song, which can be quite helpful. You can even go back and forth between Clips and track material by using the Track Clip at the top of each track column in the Clips window, which triggers whatever is in the track while in the Now Playing row.
 Screen 6: Clicking a Trigger in the Scene column (left) causes an entire row of Clips to start playing or drop into the Multi‑Queue.
Screen 6: Clicking a Trigger in the Scene column (left) causes an entire row of Clips to start playing or drop into the Multi‑Queue.
Edit Power
To open the Clip Editor, double‑click any Clip. Once the Clip Editor is open, click any Clip to view it in the editor. You can apply many of DP’s editing processes from within it. For MIDI, you can quantise, transpose, adjust velocity and more. For audio clips, you can also quantise, add fade‑ins and fade‑outs, apply spectral effects, among other things.
Another essential function of the Clip Editor is setting the loop length for the clip. If you want a Clip to play continuously, make sure the yellow Loop Bar near the top of the Clip Editor is the same length as the Clip. If it isn’t, you can drag it to match the length. Keep in mind that the Clip Editor also has its own Snap to Grid settings, which are independent of the Sequence Editor.
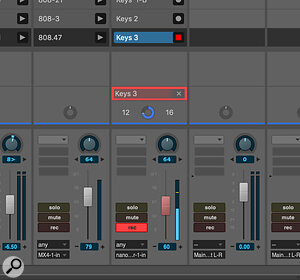 Screen 7: A MIDI Clip ready to be recorded into.You can record Clips directly into empty cells in the Clips window. Putting a track into record will reveal record buttons for every empty cell in that track. If you have the Play Clips on Queue option set, clicking one of these record buttons will put that cell into record. If there aren’t any other Clips playing or any ahead of it in a Queue, it will immediately start recording, which will be indicated by a red box around the Clip in the Now Playing Row. The recording will only continue for the length of the Queue Grid setting.
Screen 7: A MIDI Clip ready to be recorded into.You can record Clips directly into empty cells in the Clips window. Putting a track into record will reveal record buttons for every empty cell in that track. If you have the Play Clips on Queue option set, clicking one of these record buttons will put that cell into record. If there aren’t any other Clips playing or any ahead of it in a Queue, it will immediately start recording, which will be indicated by a red box around the Clip in the Now Playing Row. The recording will only continue for the length of the Queue Grid setting.
If you put a cell into record mode and there’s another Clip ahead of it in the Queue, or one playing on another track, DP will wait to go into record for as many measures or beats as are set in the Queue Grid. If you Option/Alt‑click DP’s main record button, it will switch into Clip Record mode. That provides two additional functions. One is the ability to record into an existing MIDI Clip, either replacing what’s already there or recording on top of it, if DP is set to Overdub mode.
Also, if you activate the record function in DP’s main transport, every Clip that plays gets recorded to its respective track in the Sequence Editor. This is quite powerful because you can do all your Clip launching for a song or section, and the results will be captured as a sequence.
 Screen 8: A packed MIDI Clip in the Sequence Editor, ready to be dragged, or copied and pasted, into a cell in the Clips window.
Screen 8: A packed MIDI Clip in the Sequence Editor, ready to be dragged, or copied and pasted, into a cell in the Clips window.
