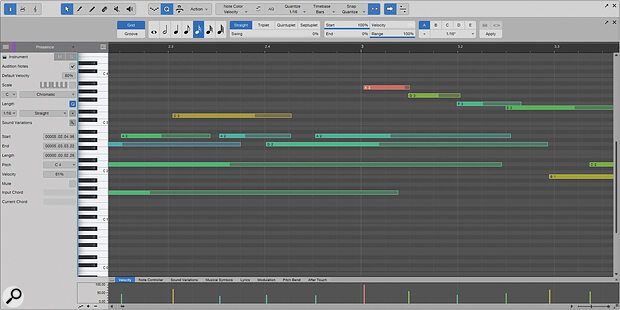 An unquantised MIDI part. Note how the note starts don’t quite land on the grid.
An unquantised MIDI part. Note how the note starts don’t quite land on the grid.
Clean up your MIDI with Studio One’s comprehensive quantise options.
In SOS August 2023's Studio One workshop we swam in the murky waters of Snap and discovered the intertwined sunken treasures of Grid, Timebase and Quantize. This month we’re going to dive deep into the quantisation engine and see if we can find out how to manipulate time for the better.
To get fully engaged with quantisation, we need to open the Quantize Bar. You’ll find it under View / Additional Views / Quantize. You can pop this bar out into its own floating panel by clicking the diagonally up‑and‑right‑pointing arrow next to the X on the right. Interestingly, there are separate Quantize Bars and floating panels for the Arranger and the Editor, although there’s plenty of overlap because PreSonus like you to be able to do things from at least three different perspectives.
 The Quantize Bar is where you define how your notes will be moved.
The Quantize Bar is where you define how your notes will be moved.
It will probably make more sense to explore quantising in the Edit window, so let’s open the bar via a different route. Create an instrument track, double‑click in the track to generate a clip, double‑click the clip to open the Edit window and press the big Q button in the Edit window toolbar to reveal the Quantize Bar. Detach it if you wish.
What Is Quantising?
Quantisation is the aligning of data to some sort of predefined grid. In the context of Studio One, quantisation is to do with the timing of note and audio events. In other systems, most notably control‑voltage‑based modular synthesizers, it can also be about pitch, but that’s not the case here.
In its most basic form, quantisation will correct your sloppy playing so that all the notes will fire at the right time...
In its most basic form, quantisation will correct your sloppy playing so that all the notes will fire at the right time according to the specified tempo and time divisions. It can both perfect and ruin your performance. But ultimately, all things being equal, quantisation is immensely useful in making notes happen at the right time without you needing to be a virtuoso.
Studio One’s quantisation engine has a lot going on, so let’s get into it.
The Q Continuum
Let’s begin with some notes. Load up your favourite virtual instrument on an instrument track. Enable the metronome on the transport bar. I’m assuming you have a MIDI controller keyboard attached. Hit Record and play something along to the metronome for a few bars. We can now see our notes captured on the grid of the piano roll editor.
If you zoom into the notes you’ll probably notice, if your playing is anything like mine, that they don’t fall perfectly on the grid lines. Now you could go in with your mouse and adjust the notes individually so that the timing is perfect. However, this is exactly what quantisation is for. Select any rogue note, hit the Q key on your keyboard, and it will pull itself in line with the grid based around your quantise settings.
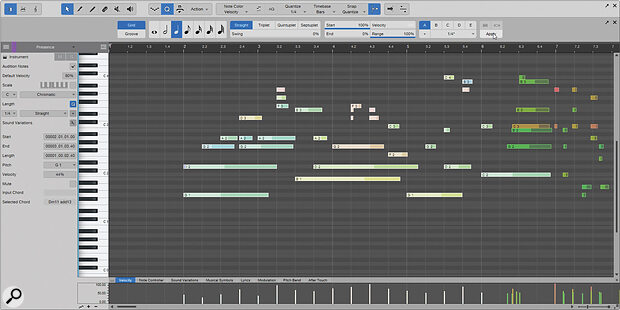 The same part, but quantised (and zoomed out). The note starts have been forced to the grid, which has been set to quarter notes (the highlighted crotchet icon).
The same part, but quantised (and zoomed out). The note starts have been forced to the grid, which has been set to quarter notes (the highlighted crotchet icon).
The Quantize Bar
Looking at the Quantize Bar, you can see that we have options: some note value choices, some rhythmic shenanigans, some parameters, some presets and an Apply button.
We have a choice between Grid and Groove; we’ll stick with Grid for the moment, as this is the most common form of quantisation. You can see the grid on the piano‑roll editor. As you click on the note values next to the Grid button, you will see the grid lines change to reflect the value of the selected note. Now, these note values don’t have anything to do with the length of the notes you played. Instead, they dictate the resolution of the grid to which the start of your note will be quantised. So, with a semibreve (whole note), the quantisation is a whole 4/4 bar. For a minim or half‑note, you get two grid lines in a bar. With a crotchet or quarter‑note, you get four grid lines in a bar and so on. But again, your notes are not getting turned into crotchets and quavers; this is about defining the grid in the bar that notes will snap to.
The best way to understand this is to select all your notes and play with the different quantisation note values. Either hit Q or use the Apply button to shift your notes around to the nearest grid line. Use Undo in between to reset your notes to their original off‑grid performance.
You may not want all your notes quantised to the same setting; in this case, simply select different notes or bunches of notes and apply the desired setting just to them. In some cases, in order to retain a bit more of your characterful playing style, you might only want to quantise a few of those notes.
 The Swing slider pushes off‑beat grid lines forward in time, giving you a loping feel.
The Swing slider pushes off‑beat grid lines forward in time, giving you a loping feel.
The next section of the Quantize Bar deals with triplets (three notes in the space of two), quintuplets (five notes in the space of four) and septuplets (seven notes in the space of eight), along with a nice and long Swing slider. As before, watch the grid as you select different options to see what your notes could be snapping to. Swing pushes the off‑beat grid line forward in time to create a more relaxed feel. It can be a very interesting section to play in to find new rhythms and feels that you might not have originally intended.
For a bit more nuance in our quantisation we can explore the Start, End, Velocity and Range parameters.
Start defaults to 100 percent, meaning that when quantised, every note will be moved to the appropriate grid line. As you pull the value down, the notes are less and less attracted to the grid. So rather than forcing your performance onto perfect lines, you can gently nudge them towards the correct timing. With a low Start setting, you can use multiple taps of Q to encourage them closer and closer to the grid until you get the feel you’re after.
End defaults to zero percent and deals with the quantisation of the length of the notes. Again, the quantise note values are not dictating the exact length of the note, rather that the end of the note is being quantised to the nearest grid line.
The Quantize Range is slightly odd. At 100 percent, you can be assured that all the notes in the selection will be quantised. At lower Range settings, some of the notes are not quantised. As far as I can make out, the Range is about the distance of the notes from the grid. Only the notes within that percentage distance of the grid line get quantised as the percentage comes down, while the others are ignored. The manual suggests trying different settings and seeing what happens.
Velocity isn’t available in Grid mode, and we’ll come onto Groove mode in a moment.
You may have noticed that the section with A B C D E across it changes as you select different settings. This is an invaluable quantise preset panel. Once you’ve set the quantising how you like it, you can hit the ‘+’ button and add the settings as a preset. Each of the lettered options can have a preset allocated, so you can easily switch between them.
Humanize
 The Humanize menu does the opposite of quantising: it injects randomness to the timing and velocity of your MIDI notes.
The Humanize menu does the opposite of quantising: it injects randomness to the timing and velocity of your MIDI notes.
Before we get all loose and groovy in the Groove mode, let’s look at a Humanize. Humanize is quantisation’s nemesis. It comes from the idea that quantisation can suck the humanity out of a performance and so when we Humanize, we reinject our flaws and sloppiness.
You would expect Humanize to be part of the Quantize Bar, but actually it’s hidden away under the Action menu. There are a few other useful Quantize actions in this menu. You can apply a 50 percent quantisation, which is like setting Start to 50 percent. You can quantise just the ends of notes. Restore Timing will essentially remove the quantisation and return your notes to their original position. Freeze Quantize is when you want to make the quantisation permanent, perhaps because you want to quantise again from your already quantised position. Be aware that this replaces the original notes with the quantised ones, and removes the option to Restore Timing.
Meanwhile, back in the Humanize panel, the idea is to push notes off the grid in either direction, and to give some variation to the velocity. The movement is slight and is modelled on the way most humans play. This can be very useful for breathing life back into heavily quantised notes. It’s also a great thing to use if you’ve converted a pattern into notes, or have placed them in step mode or by hand. It’s subtle and believable.
Groove Mode
If you hit the Groove button beneath the Grid button, all the quantisation values get replaced with a curious blank space showing a few even grid lines. This has the remarkable ability to extract grooves from audio recordings or instrument parts and then let you apply them to your MIDI notes or audio. A perfect example would be that you have a sampled drum loop and you would like all your other instruments to play along to the feel of that loop.
All you have to do is drag your event into the blank Groove space. This falls over itself a bit where when you drag an audio file; the editor swaps to the audio editor, so you can’t drop it into the Quantize Bar you had set up for your MIDI notes. But don’t worry, just open the Quantize Bar on the audio editor and save the Groove as a preset. Then you can open it in the piano‑roll editor.
To pull a Groove off an audio file, Studio One has to do some clever transient detection. You have a lot of control over how that works and can apply all sorts of tweaking to get the best possible Groove. But we’ll cover that in another workshop. For now, just know that if you like the feel of an audio loop you can pull that directly into the quantise engine and everything will pull towards that feel. You can do the same with a bar or two of MIDI notes, and in fact, you can force audio tracks to follow the MIDI performance in a very similar way. We will get to that another time.
The Velocity parameter now comes into play: along with the note positions or transients, you can also use the velocity or peak data of those events and project that same character onto the velocity of the selected notes. This whole Groove thing is remarkably good.
 Here, an audio drum loop (top) has been used to create a Groove, to which the MIDI notes below have been made to conform.
Here, an audio drum loop (top) has been used to create a Groove, to which the MIDI notes below have been made to conform.
Deja Q
One last thing to mention is Input Quantize, which can save you a whole load of time by making things right as you are recording your performance. It’s enabled using the IQ button, which should be on the toolbar alongside the other quantise settings. If you don’t see it, you can make it appear by customising the toolbar. Once set, any playing from your MIDI keyboard will be automatically adjusted to conform to the quantise settings.
