We look at how to tame unruly instruments in Live.
Some Live instruments require more attention than others. Whether that means managing CPU load, working with multiple instances of the same plug-in or keeping tabs on the ins, outs and whereabouts of external devices, it can become a real nuisance when you’re trying to arrange a song. That’s not a negative assessment of the instruments, but it is nice to be able to send them packing when their work is done. You can do that by recording their output and working with the resulting audio files, and Live provides several ways to do it. Check out the ‘Freeze, Render, Record Or Resample?’ box for an overview of converting instrument tracks to audio clips.
In The Cloud
 Screen 1: Cloudlab’s control panel (middle) has an associated patching panel of drop-down menus (bottom). Cloudlab’s six output-level knobs are configured as Live sliders in the Reaktor plug-in (top).I ran head-on into this problem when exploring the free Ensemble ‘Cloudlab 200t’ from the Native Instruments Reaktor User Library. Although the author, Trevor Gavilan, makes clear that this is not an official Buchla emulation, it bears a strong resemblance in look, feel and sound to the Buchla 200 series. Cloudlab is a modular synth with control panels in Reaktor’s A view and drop-down patching menus in the B view (see Screen 1). If you’re not into patching, you can still have a lot of fun with Cloudlab by loading its Snapshots and playing with the panel controls. Although this article uses Cloudlab as an exampe, almost everything that follows is applicable to any assortment of plug-ins that are too much for you or your system to handle. By the way, if you’re not a Reaktor user, the Aalto AU/VST plug-in from Madrona Labs is another excellent Buchla-style synth.
Screen 1: Cloudlab’s control panel (middle) has an associated patching panel of drop-down menus (bottom). Cloudlab’s six output-level knobs are configured as Live sliders in the Reaktor plug-in (top).I ran head-on into this problem when exploring the free Ensemble ‘Cloudlab 200t’ from the Native Instruments Reaktor User Library. Although the author, Trevor Gavilan, makes clear that this is not an official Buchla emulation, it bears a strong resemblance in look, feel and sound to the Buchla 200 series. Cloudlab is a modular synth with control panels in Reaktor’s A view and drop-down patching menus in the B view (see Screen 1). If you’re not into patching, you can still have a lot of fun with Cloudlab by loading its Snapshots and playing with the panel controls. Although this article uses Cloudlab as an exampe, almost everything that follows is applicable to any assortment of plug-ins that are too much for you or your system to handle. By the way, if you’re not a Reaktor user, the Aalto AU/VST plug-in from Madrona Labs is another excellent Buchla-style synth.
A couple of Reaktor’s idiosyncrasies bear mentioning at the outset. Once you’ve loaded an Ensemble, it’s a good idea to link a copy of it to your Live song. To do that, click the ‘Host’ button at the top-left of the Reaktor interface and save a copy of the Ensemble somewhere in your Live Project folder — I create a folder named ‘Reaktor’ for that. (If you don’t see the ‘Host’ button, tweak a control or change Snapshots and it will appear.) The state of the Reaktor Ensemble will now be saved with your song. If you’re using different Ensembles you need to save each one, but for different Ensemble settings, you can either save a Snapshot within the Ensemble or save what Reaktor calls a ‘Preset’ in your Live Project folder. You use the File tab of the drop-down menu next to the name ‘Reaktor’ to save Presets.
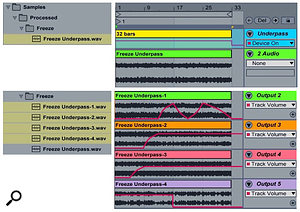 Screen 2: An empty 32-bar MIDI clip in the Arrangement is used to Freeze the output of the Cloudlab ‘Underpass’ Snapshot (top). The same MIDI clip is used to Freeze the single-output versions shown with track volume automation (bottom).When I finished playing around with Cloudlab, I had 11 instances of Reaktor playing different presets. That pushed Live’s CPU meter into the mid-70s and led to lots of crackles and pops, not to mention a few forced quits. The easiest fix for CPU overload is to Freeze instrument tracks. The clips on a Frozen track become placeholders for the audio files generated by Freezing. The track’s devices are disabled but remain in place so that you can Unfreeze and edit as needed. Working with Frozen clips does have some limits when arranging. Although you can move the clips around and automate mixer parameters, you cannot make physical edits such as Warping or changing start, end and loop markers. When you want the freedom of working with the actual audio files, you can either Flatten the track or drag-copy the Frozen clips to another audio track, or find the Frozen clips in the Project folder and load them from there. Flattening eliminates the option of Unfreezing so be sure to save a copy of the original track.
Screen 2: An empty 32-bar MIDI clip in the Arrangement is used to Freeze the output of the Cloudlab ‘Underpass’ Snapshot (top). The same MIDI clip is used to Freeze the single-output versions shown with track volume automation (bottom).When I finished playing around with Cloudlab, I had 11 instances of Reaktor playing different presets. That pushed Live’s CPU meter into the mid-70s and led to lots of crackles and pops, not to mention a few forced quits. The easiest fix for CPU overload is to Freeze instrument tracks. The clips on a Frozen track become placeholders for the audio files generated by Freezing. The track’s devices are disabled but remain in place so that you can Unfreeze and edit as needed. Working with Frozen clips does have some limits when arranging. Although you can move the clips around and automate mixer parameters, you cannot make physical edits such as Warping or changing start, end and loop markers. When you want the freedom of working with the actual audio files, you can either Flatten the track or drag-copy the Frozen clips to another audio track, or find the Frozen clips in the Project folder and load them from there. Flattening eliminates the option of Unfreezing so be sure to save a copy of the original track.
You need one or more MIDI clips on a track for Freezing to have any effect. With self-generating sounds like Cloudlab’s ‘Underpass’ snapshot shown in Screen 1, the MIDI clips can be empty because their only purpose is to set the length of the resulting audio clips. Freezing will capture modulation in Session view clips and automation on Arrangement view tracks, but keep in mind that modulation and automation are locked in by Freezing. With third-party plug-ins you’ll need to configure controls for modulation or automation. (To save the configuration for use in other projects, enclose the plug-in in a Live Rack and save that.) With self-generating sounds I prefer to Freeze one long clip in Arrangement view. In Screen 2, I decided to Freeze the mixer channels separately and then use automation on separate tracks to mix them.
Back On The Ground
 Screen 3: The Max For Live Euclidean-style Circle Sequencer (top) plays MIDI note C3 in the eight-step, 16th-note pattern: xxx. The note pitches are randomised in whole-tone steps with Live’s Random MIDI effect. Freezing multiple one-bar MIDI clips generates different whole-tone pitch patterns (bottom).Capturing the audio results of processes that contain random elements is another good use for Freezing. In Screen 3, the Max For Live ‘Circle Sequencer’ pulse generator puts out a fixed eight-step, 16th-note pattern of MIDI notes with pitch C3. Live’s Random note effect raises each step between zero and five whole tones to produce a random whole-tone pattern in the middle octave. Five identical MIDI clips on the ‘WT Gen’ track each gate the Circle Sequencer for one bar.
Screen 3: The Max For Live Euclidean-style Circle Sequencer (top) plays MIDI note C3 in the eight-step, 16th-note pattern: xxx. The note pitches are randomised in whole-tone steps with Live’s Random MIDI effect. Freezing multiple one-bar MIDI clips generates different whole-tone pitch patterns (bottom).Capturing the audio results of processes that contain random elements is another good use for Freezing. In Screen 3, the Max For Live ‘Circle Sequencer’ pulse generator puts out a fixed eight-step, 16th-note pattern of MIDI notes with pitch C3. Live’s Random note effect raises each step between zero and five whole tones to produce a random whole-tone pattern in the middle octave. Five identical MIDI clips on the ‘WT Gen’ track each gate the Circle Sequencer for one bar.
Freezing that track captures five audio clips from Operator’s ‘Marimba Wood’ preset playing five different whole-tone patterns. Notice that the timing of events in each clip is the same, but the wave shapes differ. That’s caused by an LFO in the Operator preset. Although you could manually record these audio clips in real time, Freezing the lot takes only a finger snap.
Freeze, Render, Record Or Resample?
When you want to capture the output of a Live device or a third-party plug-in you have four options, and they produce somewhat different results. By far the fastest is Freezing, and it captures everything. Recording and Resampling are real-time processes, whereas Rendering is faster but limited to material in Arrangement view. Here’s a description of each process with an accompanying table comparing the specifics.
Freeze
Freeze is a one-click option available from Live’s Edit menu or by right clicking on any track’s header. Freezing captures all active clips in both Session and Arrangement view, and in Arrangement view it also generates tails when sounds ring out beyond the end of the clip. See the main text for more details on when, why and how to use Freezing. Tip: Consolidate the resulting audio Freeze files to convert their audio specs to those in Live’s Preferences.
Render
Also called ‘Export Audio/Video,’ Rendering exports the content of Arrangement view tracks you specify. The dialogue that appears lets you choose the source track(s) from a drop-down menu (Master by default) and includes handy options for exporting all individual tracks or all currently selected tracks. The Render dialogue also lets you set the time region to be exported along with options such as file type, sample rate, bit depth and whether to normalise the file.
Record
Record captures the input to the selected audio track. The resulting audio file is placed where you invoked recording: a Session view clip slot or an Arrangement view track. You can use either the destination track’s Input selector or the source track(s) output selector(s) to route the audio being recorded.
Resample
Resample is similar to Record, except that you select ‘Resample’ as the target track’s input, and the Master track’s output is what gets recorded. Record and Resample differ from Rendering in that you manually start and stop the process to capture exactly what you want.
Option | Captures | Audio Specs | File Location & Name |
Freeze | Arrangement & Session Clips | File Type: WAV Bit Depth: 32-bit Sample Rate: Audio Prefs | Samples/Processed/Freeze/ Arrange: ‘Freeze track name’ Session: adds ‘#’ to names |
Render | Arrangement: you choose source & range | File Type: Render window Bit Depth: Render window Sample Rate: Render window | You specify Location & Name |
Record | Arrangement or Session Clips | File Type: Record Prefs Bit Depth: Record Prefs Sample Rate: Audio Prefs | Samples/Recorded ‘#### track name’ |
Resample | Master Track | File Type: Record Prefs Bit Depth: Record Prefs Sample Rate: Audio Prefs | Samples/Recorded ‘#### track name’ |
