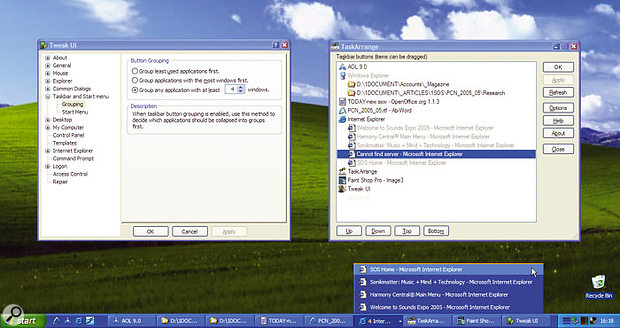 You can decide when taskbar buttons will be Grouped with TweakUI, and re-order them with Task Arrange.
You can decide when taskbar buttons will be Grouped with TweakUI, and re-order them with Task Arrange.
If you're tempted to approach the dizzy heights of 4GB of RAM in your PC, as supported by most motherboards, there are a few things to bear in mind.
Many PC musicians are still quite happy using 512MB of RAM, although I suspect that the majority have now upgraded to 1GB, like me, so that they can load more soft synths. An increasing number of musicians want to install even more, perhaps to achieve greater polyphony with soft samplers such as HALion and Kontakt, or they may want to have multiple sampled loops in RAM for real-time pitch-shifting and time compression/expansion. Once in RAM, such loops can be accessed almost instantaneously, and you may be able to reduce your soundcard's latency as a result.
It's comparatively easy to install and use up to 2GB of RAM with Windows XP, but although most motherboards support 4GB and beyond, making best use of more than 2GB can be tricky. The currently 32-bit Windows XP supports an address range of 4GB, but if you install 4GB of RAM it will, by default, only give a 32-bit application half of this. Fortunately, Windows XP Professional SP2 (but not Home Edition) users can add a '/3GB' switch to their Boot.ini file to force their PCs to allocate up to 3GB to programs (see screenshot, overleaf).
Taskbar Tips
In Windows 98, opening more and more instances of the same application resulted in new taskbar icons appearing, and their width becoming ever narrower, until eventually they spilled over onto a second or even third row of hidden icons, accessed by a scrollbar, or by dragging up the top edge of the taskbar to increase its height.
Windows XP introduced us to the delights of 'Button Grouping', where taskbar buttons for multiple documents opened by the same application are all displayed in the same area of the taskbar, to help you find them more easily. If you open up more than a certain number, Windows combines them into a single taskbar button labelled with the name of the application. This can be expanded into a vertical list of the associated documents, so that you can choose which one to view.
You can also fine-tune this feature using Microsoft's TweakUI which, under its 'Taskbar and Start Menu' section, has a section for Grouping. Here, by changing the number under the heading 'Group any application with at least XX windows', you can decide just how cluttered your taskbar becomes before Grouping leaps into action on any application. Alternatively, you can decide whether Windows will arrange the Groups by 'least-used first' or 'most windows first'. If you right-click on a Group button you can also minimise or close the entire Group of windows in one hit.
However, if you're really used to the Windows 98 way of doing things you can disable Button Grouping by right-clicking on a blank area of the taskbar and selecting Properties, then unticking the 'Group similar taskbar buttons' option.
If, like me, you regularly open a large set of applications in a specific order and you get used to their relative positions on the taskbar, it can be annoying if one crashes and ends up on the far right when re-opened, or if they're shuffled during an Internet glitch. For a quick and easy way to reshuffle your icons at any time, try downloading the 80KB freeware Task Arrange (www.softpedia.com/get/System/OS-Enhancements/TaskArrange.shtml). This easy-to-use utility, written by Elias Fotinis, runs under Windows 95, 98, ME, 2000, and XP and lets you rearrange taskbar icons into any order at any time.
Awareness Counts
Even when this switch has been added, however, only applications that have been compiled with their LAA (Large Address Aware) header flag set can take advantage of the extra RAM. Few developers mention whether their products have this flag set, but I do know that Steinberg's Cubase SX, Spectrasonics' Stylus RMX and Mackie's Tracktion all do, and that Tascam's Gigastudio doesn't. Cakewalk don't currently enable it, but say they probably will on their next maintenance updates.
I'll do my best to extract this info from other developers, in order to compile a list of music applications that can take advantage of up to 3GB of RAM. I'm planning to post this list in the PC Music FAQs section of the SOS Forum. However, if any of you have official confirmation or practical experience of getting other apps to address this much RAM, do let me know. Apparently, it's possible for advanced users to enable the header flag in question using Microsoft's Editbin.exe tool, supplied with the Visual Studio v6 development software, but as I've only got 1GB of RAM in my PC I've not needed to try this myself.
Anyone wanting to install 4GB or more should ideally wait for Windows XP x64 Edition to be released later this year, and make sure they have a compatible 64-bit processor, such as AMD's Athlon 64 or Intel's Xeon 'Nocona', plus 64-bit device drivers for all their hardware. You'll also need 64-bit-compatible software, such as Cakewalk's Sonar x64 Technology Preview (see Sonar Notes in the last issue of Sound On Sound). Your plug-ins and soft synths will need to be ported to 64-bit too, so I expect that there will be chaos before calm in the world of PC music.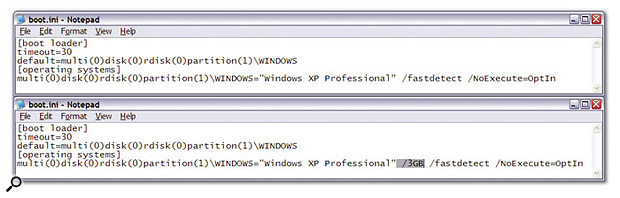 If you want Windows XP to make the best use of 3GB of RAM, you need to add this '/3GB' switch to your Boot.ini file.
If you want Windows XP to make the best use of 3GB of RAM, you need to add this '/3GB' switch to your Boot.ini file.
Flat Issues
Many musicians will have drooled over Apple's new 30-inch Cinema display, with its massive 2560 x 1600-pixel resolution, but fewer will be able to afford its £2500 price tag. Fortunately, most of us have far more modest visual requirements to go with our shallower pockets. Judging by the various home studio pics posted on the SOS Forums, plus my visits to local musicians, many of you are still running bulky CRT monitors, but recent developments really do mean that even the most impoverished should consider one or more TFT (Thin Film Transistor) flat-screen monitors. For one thing, you'll never again see picture distortion at the edges of the display, due to the geometric limitations of the cathode ray tube or to magnetic fields from nearby unshielded loudspeakers. Guitarists will no longer encounter problems with hum pickup when working within a few feet of the screen either, especially if they make sure that the flat-screen monitor's line-lump PSU is carefully sited away from audio cables. In addition, flat-screen monitors don't suffer from flicker, since their image is created in a completely different way to the rapid-scanning approach of the CRT.
For musicians, there's another important issue: a flat-screen monitor produces a much smaller footprint on your desk than a CRT monitor. Any large object sited between the loudspeakers will result in audio reflections that impair your stereo image, so a flat-screen display can often result in an improvement in audio quality, as it presents a much smaller 'obstacle'.
So what has changed in flat-screen technology over the last couple of years to merit the present discussion? Well, many modern flat-screen displays have significantly thinner case edges, such that a modern 19-inch TFT display may only be an inch wider than the 15-inch TFT models of yesterday, making them even easier to site in the studio and to use in multiple-monitor setups. Some can even be hung on the wall for minimum acoustic disturbance. Viewing angles used to be significantly narrower than those of an equivalently sized CRT model, but fortunately that has also improved, with typical modern flat screens offering horizontal and vertical viewing angles of around 170 degrees.
However, the most important factor for me is that prices, after remaining fairly static during 2004, have now dropped significantly. When I bought a 15-inch TFT monitor (identical in image size to a 17-inch CRT model) back in November 2001, they typically cost between £300 and £600, but I've just replaced mine with a 19-inch model, whose display is both sharper and brighter, for just £220.
Tweaking Flat-screen Monitors
Some musicians feel they have to buy a monitor with a DVI (Digital Video Interface) connection to achieve the ultimate image quality, but in my experience the standard analogue VGA connection provides superb quality on most modern flat screens.
However, for the best analogue image quality, you do need to tweak the monitor's Clock (width) and Phase (height) settings. Most monitors provide an Auto-calibrate function. For the best text display, try enabling Windows XP's Clear Type font-smoothing and fine-tuning it, either via Microsoft's on-line Clear Type tuner (www.microsoft.com/typography/cleartype/tuner/1.htm), or downloading the Powertoy version from the same web page.
Native Resolution
So if you're tempted to invest in a new flat-screen monitor, what else do you need to know? Well, TFT monitors do have some limitations, as regards colour and grey-scale accuracy (have a look at the excellent CRT versus LCD Comparison pages at www.displaymate.com/ crtlcd.html for more details), but in my experience, and although professional designers still stick to CRT displays, you can successfully design CD artwork and web sites using a flat screen.
The biggest decision, however, concerns size. One inherent limitation of flat-screen displays is that they have a 'native resolution', and if you choose a different resolution, using the Settings page of Control Panel's Display applet, you may see vertical bands of distortion. For instance, a typical 15-inch TFT display with a native resolution of 1024 x 768 pixels will lose its sharp image quality if you change to 800 x 600 pixels. For this reason, it's important to choose a display with the most suitable native resolution for the task, since you can't chop and change as you can with a CRT.
The most suitable native resolution depends on where the monitor will be placed. For instance, my 15-inch Centrino laptop screen has a native resolution of 1400 x 1050 pixels, yet I find its incredibly detailed image perfect because my eyes are only about 18 inches from it. However, in a studio you'll generally get a better stereo image with the monitor screen about three feet away so that it's not in front of your speakers. This also makes it easier for several people to view the screen simultaneously. With a 15-inch TFT screen at its native resolution of 1024 x 768 pixels, you may find yourself squinting to read text and other fine details from three feet away. A 17-inch model provides a 1280 x 1024-pixel resolution and a welcome increase in screen real-estate, but once again may prove frustrating for viewing fine details and web pages unless you have it close by, as its pixels are still so tiny.
I found that a 19-inch model with the same 1280 x 1024-pixel native resolution gave me the perfect combination of extra size and resolution over a 15-inch model, and although its 5:4 aspect ratio makes the picture 'squarer' (both 800 x 600 and 1024 x 768 displays have a 4:3 aspect ratio), I find the extra height useful for viewing more audio tracks simultaneously.
The 1600 x 1200-pixel resolution of 20-inch models returns to a 4:3 aspect ratio, but unless you've got really good eyesight you'll need to work closer to it again, and this size is still considerably more expensive than a 19-inch (the cheapest I spotted was £480 — more than double what I paid for my 19-inch Videoseven L19PS model). Larger sizes, such as 21-inch, still have the same 1600 x 1200 resolution, again making them more suitable for 'distant' viewing, but prices rocket to over £900, while 23-inch models typically cost £1300. Personally, I consider a 19-inch TFT monitor the perfect combination of increased size and competitive price. I'm certainly well pleased with mine!
