 It's not quite a plug-in and not quite an instrument, but MelodyneBridge provides a link between tracks in Sonar and Melodyne.
It's not quite a plug-in and not quite an instrument, but MelodyneBridge provides a link between tracks in Sonar and Melodyne.
We investigate a new DXi option that makes vocal manipulation as easy as editing MIDI data. Plus the usual haul of Sonar power tips...
It's a little ironic: due to the initial paucity of DXi devices, Sonar users flocked to wrappers that would allow VST and VSTi plug-ins to work within Sonar: Cakewalk even acquired the technology for VST-DX Adapter and built it into the program. And now that the whole VST wrapping process is working just about perfectly, the DXi floodgates are opening up as more and more companies adapt their plug-ins to this format. Let's look at a couple of the more interesting developments.
Melodyne Meets Sonar
Amongst the apps that have been optimised for Sonar, Celemony's Melodyne is one of the most important. For those not familiar with Melodyne, it's a program that gives monophonic audio data the same flexibility as MIDI data. You can change pitch and rhythm, cut/paste/copy notes, alter formants, and much more, as well as using MIDI to change note pitches, add pitch-bend, and the like.
Of course, other programs let you do timestretching and pitch-shifting, but Melodyne 's speciality is a detection process that causes audio to appear very much like MIDI notes in a piano roll editor, which you manipulate in the same way. The bottom line is that it's a brilliant program, particularly for working with vocals.
Melodyne started life as a Mac multitrack program that sort of lived off in its own world and didn't integrate well with other applications. Over the years, that has changed, and Version 2.1 includes two Sonar-orientated integration tools: ReWire and MelodyneBridge. ReWire works as expected, with Melodyne essentially acting like a stand-alone multitrack application that streams audio into Sonar. MelodyneBridge creates a link between Melodyne and Sonar so that Melodyne acts more like a DXi instrument or processor.
The overall feel is a bit of a kludge, but it works. You open Sonar, select the track you want to 'melodize' then open MelodyneBridge in the track's FX field as a DXi instrument (you can also use the Insert / DXi synth option). Finally, you open the Melodyne application itself.
If you then set MelodyneBridge to 'Record', and start playback within Sonar, material in the track transfers over to Melodyne. After using Melodyne 's Detect Melody function, you're ready to mess with the audio. Note that you don't have to record the entire track; you can isolate just a few problem measures and record them. On playback, MelodyneBridge will pass through the non-recorded audio, then take over playback when it hits the audio section that was recorded into Melodyne.
It's important to check the FAQs and manual. For example, MelodyneBridge didn't register as a DXi, but an FAQ on the Celemony site (www.celemony.com) tells how to register it manually. There are some other important issues, such as setting Melodyne 's buffer size to a greater size than Sonar 's. One non-issue: the manual recommends turning off multi-processing, but I tried both enabling and disabling multi-processing and Melodyne worked fine both ways.
Incidentally, Melodyne is a deep program — don't expect to master it in an hour, although you can do simple stuff such as fixing note pitches within minutes of being up and running. Overall, Melodyne really adds tremendous capabilities to Sonar, and I'm glad Celemony decided to support the program.
Quick Tips
- Don't forget that you can assign a buss, not just a track, to any buss. Right-click on the buss and go Insert Send / (destination buss name). Note that you won't see the current buss as a destination: you're not allowed to choose that one, in order to prevent feedback.
- Rumour has it that a future version of Sonar is going to support REX files. So, hopefully, before too long you won't need to use the REX file workaround presented in last month's issue!
- It's easy to mix time signatures within Sonar. Click where you want to insert the time signature change, then go Insert / Meter/Key Change. Enter the desired meter in the dialogue box, then click 'OK'.
Harmony Generator Take 2
 The Time/Pitch Stretch processor works very well with vocals, assuming you set the parameters correctly. There are presets for Vocal Maj Third Up and Vocal Third Up (minor third). This picture shows recommended parameter values for the Settings and Advanced tabs.In the very first Sonar Notes, we mentioned a technique for generating harmony lines using the old Pitch Shifter plug-in (still available on the distribution CD, but not installed by default). Since then, Sonar has added a DSP-based Time/Pitch function, which includes formant preservation so that vocals sound like vocals, not chipmunks, and has more variable parameters for optimising the sound. In view of this fact, let's re-visit the idea of synthesizing vocal harmonies using Sonar:
The Time/Pitch Stretch processor works very well with vocals, assuming you set the parameters correctly. There are presets for Vocal Maj Third Up and Vocal Third Up (minor third). This picture shows recommended parameter values for the Settings and Advanced tabs.In the very first Sonar Notes, we mentioned a technique for generating harmony lines using the old Pitch Shifter plug-in (still available on the distribution CD, but not installed by default). Since then, Sonar has added a DSP-based Time/Pitch function, which includes formant preservation so that vocals sound like vocals, not chipmunks, and has more variable parameters for optimising the sound. In view of this fact, let's re-visit the idea of synthesizing vocal harmonies using Sonar:
- First, create two clones from your original vocal (right-click on the vocal track number and select Clone Track, then repeat for the second track). One will provide the Major third harmony and the other a Minor third.
- There are two ways to apply the Time/Pitch Stretch DSP to a Clip or Track: Select the Clip(s) or Track you want to process, then right-click on the Clip(s) and go Audio Effects / Cakewalk / Time/Pitch Stretch. Or, don't right-click but instead go Process / Audio Effects / Cakewalk / Time/Pitch Stretch. When the Time/Pitch Stretch dialogue box appears, proceed with editing its parameters.
- The Time/Pitch Stretch module has three tabs: Settings, Advanced, and Mixing. For mixing, specify whether you want the output result to be stereo or mono. Generally, you'll want the same result as the original track (ie. a stereo result for a stereo track).
- You can save some time by calling up the 'Vocal Maj 3rd Up' preset for major harmonies. This sets Pitch to +4 semitones and specifies 'Vocal' for the Source Material in the drop-down menu. On the Advanced page, make sure that Accuracy is set to 'High' and Algorithm to 'Formant Preserving'. You can just leave Block Rate, Overlap Ratio, and Crossfade Ratio as they are — or experiment with the settings if you're so inclined.
- To hear the effect, click on the Audition button. Remember, though, that the Audition amount may be limited to a few seconds, so if the vocal Clip has a lot of dead air at the beginning you may not hear the processing. Either slip-edit the beginning of the Clip, or extend the audition time by going Options / Global / General, and increasing the time of the 'Audition Commands For' parameter. Note that it will take the audition process longer to 'start up' with longer audition times.
- We should now have the original vocal, one track transposed up a Major third, and one track transposed up a Minor third. The next step is to cut out those phrases from the harmonies that aren't compatible with the original vocal. For example, if one phrase requires a major harmony, remove the matching phrase from the minor harmony, and vice-versa. This requires a lot of cutting, but you're going to have to do it anyway, because the Time/Pitch Stretch process doesn't preserve length perfectly — the tracks always seem to stretch a little bit long, and I find it's necessary to cut bits from the harmony lines and line them up with the main vocal. It might appear that there's an easy fix for this: just shorten the time using the Pitch/Stretch's time-stretching function. However, this function can't be accessed if Formant Preservation is on — and if you turn off Formant Preservation the sound quality for vocals is nowhere near as good. The only real workaround is to make the vocal an exact number of measures and convert it into a Groove Clip, but that messes with the stretched sound.
Not surprisingly, real harmonies from a human singer usually sound better than this synthetic version. But synthesizing harmonies creates a distinctive timbre that may sometimes be desirable; in fact, sometimes you might deliberately choose not to use formant preservation, just to achieve a weirder effect.
Tweaking The Interface: View Options
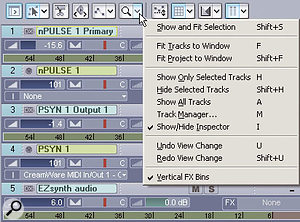 You can make wholesale changes to the Track View with just a few mouse clicks. The View Options button in the toolbar above the Track Pane is the key to instant customisation features that influence how you interact with Sonar 's interface. Here are your options:
You can make wholesale changes to the Track View with just a few mouse clicks. The View Options button in the toolbar above the Track Pane is the key to instant customisation features that influence how you interact with Sonar 's interface. Here are your options:
- Show and Fit Selection: Expands selected Clips both horizontally and vertically to fill the screen. With a single track selected (all non-selected tracks are hidden), this is like having a sample editor showing the waveform in great detail. In fact, after the February 2004 Sonar Notes, where I described turning Sonar into more of a waveform editor by expanding a track to fill the screen, using 'Show Only Selected Tracks' (below), then using the Track Manager to restore the original workspace, I became aware of 'Show and Fit Selection' as a better option. It was brought to my attention by Michael Hoover of Cakewalk, who helped design the view macros that addressed the 'lack of audio editing view' issue users were complaining about. Click on the clip you want to expand, then hit 'Shift+S' — the 'Show and Fit Selection' macro. This expands the view, but once you're finished editing you can undo the view state simply by hitting the 'U' key, bypassing the Track Manager completely.
- Fit Tracks to Window: Adjusts the height of all tracks so that they fit in the current Track Pane size (within reason, of course... if you've recorded 65 tracks and the Track Pane height is a couple of inches, you'll see only the first few tracks).
- Fit Project to Window: Adjusts the Project duration so that you can see the entire Project, from beginning to end, in the Clips Pane.
- Show Only Selected Tracks: Hides all other tracks. This is basically like 'Show and Fit Selection', except that instead of being based on what Clips are selected, it's based on which tracks are selected in the Track Pane.
- Hide Selected Tracks: Removes any selected tracks from view.
- Show All Tracks: Shows any tracks that were hidden.
- Track Manager: Brings up a window that lets you check and uncheck boxes to show/hide tracks.
- Show/Hide Inspector: Provides control over the Inspector.
- Undo View Change: This is exceptionally useful, especially because all you have to do to activate it is type 'U'. Want to zoom in on a waveform? Fine, but after doing any business with it, you'll probably want to return to the previous view. Just hit 'U' and you're there. Similarly, 'Redo View Change' (Shift+U) lets you toggle back to the previous view.
- Vertical FX Bins: When unchecked, this places FX bins horizontally rather than as a vertical box.
