 Screen 1: The Mastering Console Options window.
Screen 1: The Mastering Console Options window.
This combination of software and multi‑channel plug‑in overcomes some frustrating hurdles for those working in Atmos.
Back in SOS September 2023, I reviewed Fiedler Audio’s unique and innovative Dolby Atmos Composer plug‑in suite, and now, with the launch of their Dolby Atmos Mastering Console and associated gravitas MDS module, Fiedler have again come up with something that can’t easily be found anywhere else in the Dolby Atmos landscape. Before I describe what Fiedler’s Mastering Console and gravitas MDS plug‑in can do, it might help if I spend a paragraph or two describing what a typical Dolby Atmos workflow can’t do — or at least what it struggles with.
Atmos Challenges
With stereo mix work, we take it for granted that, at the end of the DAW, there’s always the stereo master bus on which we can apply some global EQ, compression, limiting or whatever takes our fancy, to give a final polish to our mix (even though we know we probably ought to be leaving at least some of that to a separate mastering stage!). Things are very different in the Atmos world. Firstly, an Atmos mix typically comprises beds and objects. Beds are conventionally panned elements spread, typically, over a 7.1.2 channel width, and objects are mono elements (or stereo elements effectively treated as two independent mono signals) that are panned according to dynamic metadata that defines their intended instantaneous X, Y and Z position in space. Notwithstanding that multi‑channel EQ, compressor or limiter plug‑ins that can be inserted on a 7.1.2 bed bus are somewhat niche, even if you had and used one, the plug‑in wouldn’t ‘see’ the object channels because they’re separately routed to the Dolby Atmos Renderer (the discrete application that compiles the beds, objects and metadata into a Dolby Atmos output package called an ADM). So you can’t easily apply an output bus compressor or EQ to an Atmos mix. This is where Fiedler Audio’s Dolby Atmos Mastering Console and associated gravitas plug‑in come in...
A Dolby Atmos ADM file is actually a multi‑channel WAV package that, when decoded by an Atmos‑compatible output device, is ‘intelligently’ rendered to the available speakers.
A Dolby Atmos ADM file is actually a multi‑channel WAV package that, when decoded by an Atmos‑compatible output device, is ‘intelligently’ rendered to the available speakers. Those speakers might be in a consumer Atmos home theatre system or a professional Atmos mix or mastering system. The beds are rendered using conventional panning, whereas the objects are rendered using the embedded positional metadata. In an Atmos mix or mastering studio environment, the Dolby Atmos Renderer application is not only able dynamically to render an Atmos mix coming in from the attached DAW, but it can also play out a previously rendered ADM package — and, essentially, that’s what the Fiedler Dolby Atmos Mastering Console does too. You load an ADM package into the Mastering Console, specify a sound output device, press Play, and the ADM plays over your Atmos monitoring or via a binaural re‑render.
The Mastering Console
On opening Mastering Console, you’re presented with an empty window that asks that you import an ADM package. So, to get started properly, you click on Import and browse for an appropriate file (one you’ve previously exported/bounced from Dolby Atmos Renderer or Fiedler’s Dolby Atmos Composer). With an ADM package loaded, the Mastering Console springs to life with its Options window, shown in Screen 1.
Fundamentally, the Mastering Console comprises four windows and I’ll cover the Options window first. As suggested by its name, this window enables a range of mastering preferences and tweaks to be applied to the imported ADM package and, like all the Mastering Console windows, it includes transport controls that enable the file to be played through a sound output device. Many of the preferences in the Options window define how a mastered Atmos package will be downmixed if, as is very likely in the consumer space, it comes across a non‑Atmos playback system. The Lo/Ro (Left Only/Right Only) preferences, for example, refer to selection of the downmix algorithms that help optimise the stereo and mono compatibility of Atmos material that’s been downmixed to 5.1 (Dolby Pro Logic). The preferences of the Options window are pretty much a copy of those found in the Dolby Atmos Renderer app, so it may well be that when you open an ADM package they will already have been configured appropriately. The Options window also provides an Export function that enables the mastered ADM to be exported (to result, obviously, in several million Apple Music streams).
 Screen 2: The Mastering Console Monitoring window.
Screen 2: The Mastering Console Monitoring window.
Moving on to the Monitoring window, illustrated in Screen 2, this is where the monitoring hardware and format is configured so that, on playback, Mastering Console renders the ADM package appropriately for the Atmos monitoring that’s present. Or, if you want to experience the Atmos package on an alternative speaker array, it can downmix here as needed. If you have 5.1.4 Atmos monitoring, for example, you also inherently have Pro Logic 5.1 monitoring — selecting that option in the Monitoring window will downmix the monitoring output appropriately (using the parameters defined in the Options window). The Monitoring window also provides access to an Audio Device Setup window, illustrated in Screen 3, that enables the monitoring output routing to be defined and a stereo or binaural downmix output to be configured, with or without HRTF (head related transfer function) data applied, and bussed to specified channels of the output interface. The Audio Device Setup window also enables EQ and delay to be configured and applied to each live output channel.
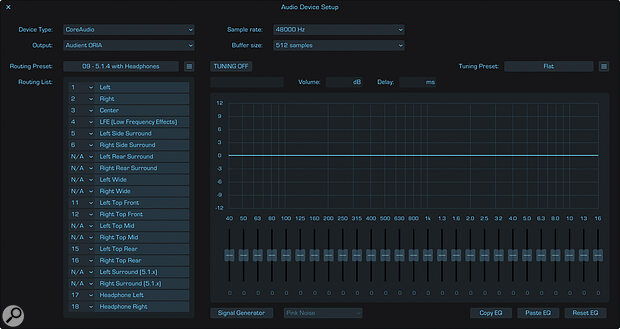 Screen 3: The Mastering Console Audio Device Setup window.
Screen 3: The Mastering Console Audio Device Setup window.
Finally, the Monitoring window displays the activity of bed and object channels and enables them to be muted or soloed: a useful check to ensure that what you think you’ve defined as beds or objects have been so in reality.
I’ve found the distance options to be really useful for adjusting how an Atmos mix presents when rendered binaurally.
The Channel Configuration window (Screen 4) enables binaural downmix settings to be adjusted individually for the beds and objects. The Dolby Atmos binaural render algorithm allows ‘Mid’, ‘Near’ or ‘Far’ parameters to be assigned individually to bed and object channels, and these parameters are pretty significant in defining how the binaural render will work on headphones. As you might expect, the Mid, Near and Far options define how distant an object or bed channel will appear to be from the listener. I’ve found the distance options to be really useful for adjusting how an Atmos mix presents when rendered binaurally, and although they can often be defined at the mix stage, they are I think the kind of thing that is quite useful to revisit with the kind of perspective that a mastering process tends to offer.
 Screen 4: The Mastering Console Channel Configuration window.
Screen 4: The Mastering Console Channel Configuration window.
gravitas MDS
So far, you might think that Mastering Console doesn’t really offer much that isn’t available from the Dolby Atmos Renderer. But its final Master Channel window (Screen 5) sets it apart. In fact, as far as I’m aware, it makes it unique. This is because the Master Channel window enables processing modules — plug‑ins effectively — to be inserted in the Mastering Console and to process the ADM export.
 Screen 5: The Mastering Console Master Channel window.
Screen 5: The Mastering Console Master Channel window.
The first available module is gravitas MDS, a multi‑channel dynamics processor, but Fiedler say an EQ module is on the way too. And when I write ‘multi‑channel’, remember that an Atmos ADM package can include up to 128 objects along with perhaps multiple 7.1.2 (probably) beds — it’s multi‑channel, and then some! Screen 6 shows that gravitas is fundamentally a dynamics processing plug‑in that offers all the configuration and variables you’d expect of such a beast, plus a few extras aimed at Atmos mastering.
 Screen 6: Gravitas is the first in a promised range of Atmos‑capable processors for Mastering Console.
Screen 6: Gravitas is the first in a promised range of Atmos‑capable processors for Mastering Console.
The top line of gravitas’ configuration controls offers preset selection, redo and undo, A/B comparison and selectable parameter linking. The middle section offers the functionality you’d expect of a dynamics processor plus an optional and adjustable (slopes and bandwidth) band‑pass filter to define the band over which the processor operates, and an option independently to adjust the make‑up gain of the LFE channel. If the processor is working just in stereo, a Mid‑Sides mode is also provided.
The bottom section of gravitas provides an expanded range of signal‑detection control that allows the user to refine how gravitas responds to the incoming signal, and subsequently processes it. There’s more sophistication on offer in the detector section than it’s worth me explaining here, but in general terms it offers band‑pass detector filtering, detector timing (Attack, Hold, Release, Rise Time, Look Ahead and Detector Gain), a 3DET mode (this offers three independently configurable detectors, an idea Fiedler say they borrowed from an Amek mastering compressor), a running gain display showing the effect of signal processing, and a configurable channel‑linking control.
Gravitas is a hugely configurable and versatile dynamics processor that demands quite some understanding, effort and commitment if you’re to become confident and familiar with it. So it came as some relief to me that its range of factory presets offer some really effective starting points! I really liked, for example, what the ‘Atmos — Organic Glue’ preset did to an Atmos mix of a live eight‑piece band recording I’m working on. To my ears it did exactly the job we expect of a touch of mastering dynamics processing, pulling all the mix elements together and helping them sit together somehow more naturally.
And Finally...
Finally, before I wrap up, there’s one more really useful element of the Mastering Console Master Channel window: volume analysis. Just as it is with stereo mix and mastering work, LUFS volume targets are a thing in the Atmos world, but the lack of an Atmos master mix bus makes hitting targets somewhat more problematic. The combination, however, of volume analysis in the Mastering Console and the gravitas module with its make‑up gain control literally makes that problem go away. I’d have the Mastering Console and gravitas MDS for that capability alone.
Pros
- Uniquely useful.
- Versatile.
- Hugely configurable.
Cons
- None.
Summary
Mastering Console and gravitas MDS are really well conceived and valuable contributions to the Atmos landscape, and definitely worth a look if Atmos is your thing.
Information
Mastering Console €99. gravitas MDS €199. Prices include VAT.
Mastering Console $99. gravitas MDS $199.
