Instruments
The MPC offers two different melodic instrument sources: Keygroup Programs and Plugin Programs. Keygroups are traditional sampler instruments, using samples spread across the keyboard in zones, with up to four layers that can be stacked or velocity-switched. The factory Expansions include Keygroup instruments — you can see them all from the Browser's Content/Instruments view. Try loading one up and assigning it to a Track. The MPC's Auto Sampler also lets you sample and create your own Keygroups from synths or plug‑ins.
You should notice that the pads have gone yellow and red. (If not, make sure your MPC is running firmware version 2.8 or higher). This shows they have switched to Pad Perform mode, which is optimised for playing melodic instruments. The pads show a scale, with red notes indicating octaves. At the right of the Keygroup section in Main, there's an icon for Pad Perform which will take you to the setup screen (Screen 4). Here you can set a scale and root note, and also access chords and chord progressions. The MPC has an Arpeggiator but it's very well hidden! In Main view, hold down Note Repeat and Arp will appear as a button on screen. In the Arp setup screen, note that there are more settings if you scroll down.
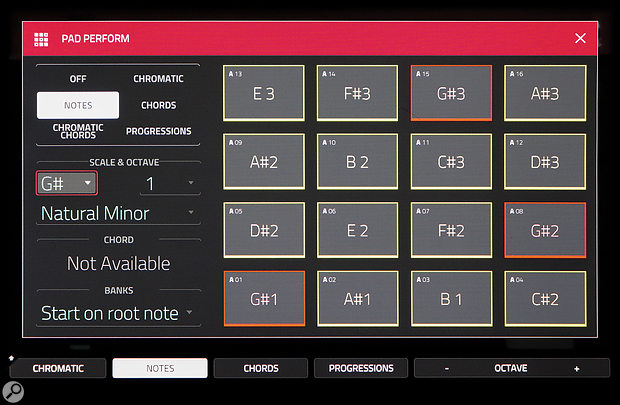 Screen 4. The Pad Perform setup page. This is the standard Pad mode for Keygroup and Plugin programs.
Screen 4. The Pad Perform setup page. This is the standard Pad mode for Keygroup and Plugin programs.
When working with Keygroup and Plugin Programs I prefer to use an external MIDI keyboard. This is where the MPC's USB hosting really helps, as you can directly connect USB‑only controllers. I typically use a Native Instruments M32, when mobile, then plug‑in a full-sized keyboard in the studio. Since the 2.8 update, you can plug in multiple controllers via a USB hub and jam with a friend, or go full Wakeman on your own.
The other flavour of instruments are Plugin Programs. When you choose Plugin as a Track Type in the Main view, you'll see selector fields for plug‑in type and preset appear in the Program section. There are three plug‑ins available in stand-alone mode, or you can use your VST plug‑ins when working in controller mode. After you've chosen a plug‑in, its user interface and parameters are accessed in Program Edit view. If you're on the MPC Live the shortcut for this is Menu+Pad 13.
The MPC could be the primary hub of your studio or live production, taking songs from ideas to finished mix, but that's just one possibility.
Audio Recording
Audio Tracks don't require much explanation as they behave more or less as in a DAW. In the Main screen (and in most other MPC modes) Audio and MIDI Tracks are kept in separate views. In Main, Audio Tracks have just a Record Arm button and Input Monitoring mode button. Below, there are shortcuts for Input Config and Edit Audio.
Tapping Input Config slides the channel mix view in from the left. This is always available for both MIDI and Audio Tracks by tapping the small eye icon, and is similar to the channel inspectors you see in both Logic Pro and Cubase. It gives you a level fader and effect insert points for the Track channel. The small crown icon brings up the output master channel. You can choose input and output routing for the Audio Track, and a monitoring mode. Recording works similarly to MIDI Tracks but instead of using Overdub you can punch in with the main Rec button.
To drop an existing audio file or sample into an Audio Track, switch to the Edit view and tap Browse Samples. Any samples loaded into the project can be dropped in. Editing is done using the tools at the top and buttons at the bottom of the screen, some of which set the data-wheel mode.
Any Audio Tracks you create and configure exist in all Sequences, but you can only edit and record within the current Sequence. If you create a Song by chaining Sequences together, there's no way to record linear audio over the top of this. If this is something you want to do, you'll need to bounce the Song to a single long Sequence (Screen 5).
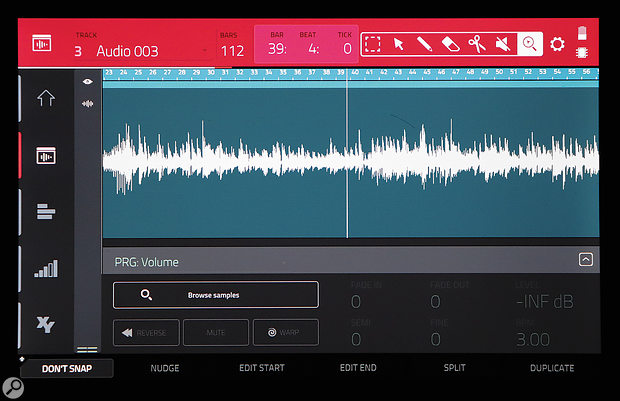 Screen 5. If you want to track long audio parts, structure your song inside one long Sequence.
Screen 5. If you want to track long audio parts, structure your song inside one long Sequence.
Sampling & Chopping
Browse YouTube for MPC workflow videos and you'll see a lot of vinyl getting sampled and chopped up. MPC has a dedicated Sampling mode for audio capture, or you can use audio that's imported or recorded via an Audio Track. There's a lot to explore here, so let's stick to an overview example.
Say you want to sample a drum break, and slice it into individual hits. You might use the hits as individual samples in a kit, or re-sequence the loop in time with your song. Plug in your source and choose the inputs in the Sampler page. It's actually possible to slice the audio on the fly as it's being recorded, or you can capture first and chop afterwards. Depending on how you sample, you'll be given the choice to add the sample directly to a Program, create a new Program from slices, add the sample to the pool or jump to editing it. You can always edit existing samples from the Sample Edit page.
The key thing to note about the Sample Editor is that it has two main modes: Trim and Chop. In Trim mode, you can edit individual samples, set In, Out and Loop points, stretch and re-pitch, Warp to a tempo, and process in various ways. Chop mode is for creating non-destructive slice points within a sample. This can be done manually or using threshold detection (Screen 6), or you can divide into a given number of equal parts. In Manual mode you can simply start hitting pads: the sample will play and every pad you hit will grab a new slice.
 Screen 6. Chopping samples and loops is one of the most popular MPC workflows.
Screen 6. Chopping samples and loops is one of the most popular MPC workflows.
Once slices have been identified, you have a couple of ways to use them. If you want to make a new Program with the slices laid out across the pads, hold Shift while in Sample Edit, and tap Convert. Choose 'New Program From Drum Slices'. You'll have a choice as to whether to 'Create Events'. If you do this it will insert notes into the current Track that replay the loop slice by slice. The other thing I'd normally do with slices is to add specific ones to slots in an existing drum Program. Do this in Program Edit Mode. Choose the Samples tab, then choose the parent sample and pick a slice in the Slice field.
External Instruments
MIDI and CV Tracks are used to control and sequence hardware instruments. You can connect a MIDI synth over MIDI, USB or a USB MIDI interface. On the Main screen, the channel is set in the Track area, while the port is chosen in the MIDI Program section. All the Ports and devices currently connected to the MPC can be seen in the Preferences/MIDI/Sync, and can be renamed. MIDI sync is also set up here, and defaults to Off.
If you want to monitor or record the audio from an external synth that you're sequencing, you can route it into the MPC. Create an Audio Track for the return in addition to the MIDI Track. Set the Input monitoring mode of the Audio Track to In.
Arrangement
So how can you take your ideas and turn them into a song? As I've already hinted, people take a number of approaches, not just the 'official' song mode. A common technique is to use Track muting to build a song, introducing elements at different times. If you want to capture this into the MPC, rather than, say, recording it to a DAW, you'll first want to extend your Sequence length using the Double Length edit function a few times.
Mute events can be recorded into the long Sequence as automation. This is a fluid approach that works well for dance music and hip-hop, which tend to have structures that build and ebb. You can also make it work for songs with different sections like a verse/chorus structure by using groups of Tracks for different sections. The MPC Track Mute page has a grouping system so you can gang Tracks together. One limitation to note in this workflow is that Audio Tracks don't appear in Track Mute mode.
The more traditional workflow is to use multiple Sequences in your Project for different song sections. The MPC Song Mode page uses a manual list editing method for building a song, but there's a much better way. The MPC's Next Seq mode can cue up and trigger Sequence changes during playback. This is obviously great for live work, but has an almost hidden feature for song arrangement. While in this mode, if you run the transport and perform a series of Sequence changes, a buffer stores your actions. After you stop you can tap the To Song button and write this cue list to one of the Project's 32 Song slots.
In Song mode you can play back and edit your arrangement, but not do much else. Frustratingly, as soon as you switch to a different view you effectively drop out of Song playback. You also can't record any linear mix automation. This is where the option to Bounce a Song to a new Sequence comes in handy. Be aware, though, that for this to work you'll need your MIDI Tracks to be set up the same on each Sequence.
 Screen 7. You can open your MPC project directly in your DAW via the VST plug‑in. Here I've split out the Programs and Audio tracks to different buses in Live so I can record an arrangement in real time.
Screen 7. You can open your MPC project directly in your DAW via the VST plug‑in. Here I've split out the Programs and Audio tracks to different buses in Live so I can record an arrangement in real time.
Next Steps
However far you take a Project on the MPC, at some point you'll want to export it. The main options are to export an audio mixdown, output multitrack stems, or move the project to your computer, either to continue in the MPC software or using the plug‑in in your DAW (Screen 7). You can also export a single Sequence as an Ableton Live project.
My main tip is to keep your Projects on an extra internal hard drive or an SD card. This is because when you connect the MPC to your computer and switch to controller mode, the master internal drive does not mount like all the other storage. With your project on a drive visible over USB, you can simply open it in the MPC plug‑in and have your song immediately playing in your computer DAW.
Screen Control
There are several ways to interact with the MPC and adjust parameters; it's worth checking them all out to find the fastest and most natural way for you.
- When adjusting something with discrete values, for example stepping through Tracks in the Main view or setting the number of bars in a Sequence, I usually tap the relevant field on the screen then use the main data wheel. You can also use the +/- buttons to step through options and values. Another option is to double-tap the field, which will open a list or, in the case of numeric values, a keypad.
- Continuous parameters like mixer or plug‑in controls are best with the Q‑Links (see box, below), but depending on the context it might take another step to assign them. Again you can tap and use the main encoder, but you can also just drag on the screen. Double-tapping continuous parameters will open them in a high-resolution view for fine adjustment.
Making A Splash
When you fire up your MPC in stand-alone mode it presents you with a selection of demo projects and a choice to start an Empty Project. The Demo projects are interesting for some initial exploration, but I'd recommend that you switch the splash screen out of 'showroom mode' at your earliest convenience.
To do this go into the MPC's Preferences (the cog icon at the top of the Menu grid screen), select the Project Defaults section, and change the New Project Dialog setting from 'Demo' to 'Demo/Template/Recent'. Later on you'll also be able to choose a project file as your User Template (set in the Project Load/Save section).
Q-Links
The enigmatically named Q‑Links, or rotary encoders, have several different working modes that might not be immediately obvious unless you're on the MPCX, which has dedicated mode buttons. By default the knobs are in Screen mode, which means they adapt to the current touchscreen view. Again the X has an advantage with its knob screens, but many views indicate what the knobs are doing with a 'Q' outline on screen. Plugin screens are particularly easy because you can bank the knobs just by touching a section on screen.
The Live and One models also have a pop-up overlay that shows assignments when you touch a knob. On these devices you can also press and hold the Q‑Link bank button to bring up a momentary display where you can change modes, and get an overview of the current control banks.
The other knob modes provide fixed layouts that follow the current Program or Pad, or give you a single parameter for each pad. The Project mode lets you set up a custom layout that's available at all times, so is perfect for a live set.
