Housekeeping tasks might not be as much fun as making music, but staying on top of them should ensure safely backed-up tracks and a hassle-free system performing at its best.
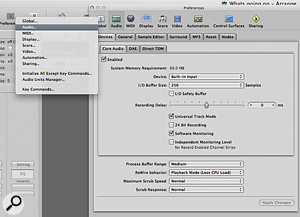 Logic's Audio preferences have been changed quite a lot for version 8. The Safety I/O buffer is one new addition, and in the General section you can find the useful new Low Latency mode.When the first version of Logic capable of handling audio was introduced way back in the mists of time, the (then Emagic) programmers had to be extremely creative in an attempt to coax reasonable performance out of computers which, if still around today, would be having sand kicked in their screens by an iPhone. Now that we're effectively running Logic on supercomputers, most of these obscure performance parameters have been removed or streamlined in more recent versions of the program. But there are still a couple of areas related to Logic's performance, day-to-day running and maintenance that can cause a bit of confusion, so this month we bring you a handy guide to some of the most commonly asked questions.
Logic's Audio preferences have been changed quite a lot for version 8. The Safety I/O buffer is one new addition, and in the General section you can find the useful new Low Latency mode.When the first version of Logic capable of handling audio was introduced way back in the mists of time, the (then Emagic) programmers had to be extremely creative in an attempt to coax reasonable performance out of computers which, if still around today, would be having sand kicked in their screens by an iPhone. Now that we're effectively running Logic on supercomputers, most of these obscure performance parameters have been removed or streamlined in more recent versions of the program. But there are still a couple of areas related to Logic's performance, day-to-day running and maintenance that can cause a bit of confusion, so this month we bring you a handy guide to some of the most commonly asked questions.
How Do The Audio Preferences Work?
![]() You can easily add the Low Latency mode button (orange, bottom right) to the Transport, for instant access.The Audio preferences in Logic 8 have been quite radically changed compared to previous versions. One old favourite that remains, the I/O buffer size, is usually set to the lowest value you can get away with while still avoiding overload messages or audio glitches when recording. Increasing this buffer size for mixing will then release CPU cycles for your plug-ins. The safety I/O buffer in the Devices section is a new addition to Logic. When ticked, it attempts to prevent the crackling noises you can get at very low I/O buffer settings. However, it will also introduce greater latency — which somewhat defeats the point of the smaller buffer settings! I find it most useful when playing a virtual instrument live at very low I/O buffer settings and it's worth trying it out if you are having problems — although in my experience it can actually introduce more of the very clicks and pops you're trying to avoid, especially on lower–spec Macs.
You can easily add the Low Latency mode button (orange, bottom right) to the Transport, for instant access.The Audio preferences in Logic 8 have been quite radically changed compared to previous versions. One old favourite that remains, the I/O buffer size, is usually set to the lowest value you can get away with while still avoiding overload messages or audio glitches when recording. Increasing this buffer size for mixing will then release CPU cycles for your plug-ins. The safety I/O buffer in the Devices section is a new addition to Logic. When ticked, it attempts to prevent the crackling noises you can get at very low I/O buffer settings. However, it will also introduce greater latency — which somewhat defeats the point of the smaller buffer settings! I find it most useful when playing a virtual instrument live at very low I/O buffer settings and it's worth trying it out if you are having problems — although in my experience it can actually introduce more of the very clicks and pops you're trying to avoid, especially on lower–spec Macs.
A more useful addition is the Low Latency mode, which can be found in the General section of the Audio preferences. One of the problems you'll encounter when you have Plug-in delay compensation set to 'All' (which you need to have if you want to compensate for the latency induced by plug-ins inserted on auxes) is that if you try and record some extra audio, it will be out of time with the rest of the Song. Using the Low Latency mode, you can specify and limit the amount of acceptable latency and Logic will automatically disable any plug-ins that exceed this value. What this means in practice is that you can have Plug-in latency compensation set to 'All' when mixing, but if you decide to add a vocal line or extra guitar part, you can just switch Low Latency mode on, record your take, then turn it off again and be secure in the knowledge that your new recording will be in time with the rest of the song. You can add the Low Latency mode button (see screen below) to the Transport bar for easy access by right-clicking or Control-clicking on the Transport itself and ticking the relevant box. The new Dim level setting adds an icon to the Transport bar and the mixer Master channel, to let you reduce the master output to a preset level with the click of a mouse. Of course, the mix won't sound quite right when Low Latency mode is switched on if you have inserted a lot of plug-ins on auxes, but it's a compromise I'm prepared to accept — and it's a damn sight easier than manually disabling plug-ins or nudging audio regions back into line.
The new Dim level setting adds an icon to the Transport bar and the mixer Master channel, to let you reduce the master output to a preset level with the click of a mouse. Of course, the mix won't sound quite right when Low Latency mode is switched on if you have inserted a lot of plug-ins on auxes, but it's a compromise I'm prepared to accept — and it's a damn sight easier than manually disabling plug-ins or nudging audio regions back into line.
The Process Buffer Range is used to allocate the buffer size for Logic's mixing engine. Medium is the default, but it can be increased to Large to reduce the likelihood of overloads. However, you need to be aware that latency will increase in this case. It follows that latency will be decreased if you set it to Small, and this setting may be usable on very fast modern CPUs, so it pays to experiment if you're trying to achieve the lowest possible latency. Apple have also added a handy Dim level setting here (see screen overleaf), which can reduce the master output to a preset level at the click of a mouse. It's turned on and off from the icon on the Transport bar or the Master channel and it's really handy when trying to communicate with musicians during a mix! I really hope Apple add a MIDI-controllable key command for this feature in future versions of Logic.
Can I Move Content To Another Drive?
 The Custom Install lets you see how much space each part of the Logic package will occupy, allowing you to save space on content you won't use. Logic Studio's multiple DVDs contain a lot of extra goodies, including EXS24 samples, JamPack loops and Space Designer impulse files. By default, the Installer places these files on the boot drive, and while most of us these days have pretty large hard disks, the extra 40GB of Logic can eat into the space quite quickly. You should also bear in mind that your boot drive needs a reasonable amount of free space for storing temporary files and virtual memory, so if you've only got a few gigabytes free it makes a lot of sense to move Logic's content files to an external Firewire or USB2 drive. The easiest way to do this is to specify the destination of the extra content when you first install Logic Studio — you need to select the Custom install option and expand the install options by clicking on the arrow to the left of Logic Studio Content. If you click on the folder icon in the Location section, you can choose a new destination for the files. You can also see from here how much disk space each part of the Logic install will consume, so you could, for example, choose not to install the Sound Effects content if you think you may never use it: just deselect the relevant tick box. If you've already installed Logic Studio, you can't just move the content to a new location, as Logic will no longer be able to find it! To complicate matters, the different types of content need different approaches when it comes to relocating the files.
The Custom Install lets you see how much space each part of the Logic package will occupy, allowing you to save space on content you won't use. Logic Studio's multiple DVDs contain a lot of extra goodies, including EXS24 samples, JamPack loops and Space Designer impulse files. By default, the Installer places these files on the boot drive, and while most of us these days have pretty large hard disks, the extra 40GB of Logic can eat into the space quite quickly. You should also bear in mind that your boot drive needs a reasonable amount of free space for storing temporary files and virtual memory, so if you've only got a few gigabytes free it makes a lot of sense to move Logic's content files to an external Firewire or USB2 drive. The easiest way to do this is to specify the destination of the extra content when you first install Logic Studio — you need to select the Custom install option and expand the install options by clicking on the arrow to the left of Logic Studio Content. If you click on the folder icon in the Location section, you can choose a new destination for the files. You can also see from here how much disk space each part of the Logic install will consume, so you could, for example, choose not to install the Sound Effects content if you think you may never use it: just deselect the relevant tick box. If you've already installed Logic Studio, you can't just move the content to a new location, as Logic will no longer be able to find it! To complicate matters, the different types of content need different approaches when it comes to relocating the files.
JamPack Loops
These come as audio or MIDI data, are accessed within Logic 8 from the loop browser and are located by default in the Library / Audio / Apple Loops / Apple folder. If you copy them to an alternative location and delete the originals, you can simply drag the folder back to the loop browser and Logic will re-index them ready for use. Logic asks if you wish to leave the loops in their current location or move them to the Loop folder, and you obviously want to choose the former! You might also want to move the Soundtrack Pro loops, as these also eat up quite a bit of disk space. I would recommend leaving the Garageband and iLife loops where they are, because moving them won't actually save you much digital real–estate.
Jampack Instruments
These are stored in the Library / Application Support / Garageband / Instrument Library folder and are accessed from Logic's channel strips. If there are any Apple Loops here as well, you can move them in a similar fashion to the other loops, as described above — but if you use Garageband you'll need to drop an alias of the new location into this folder, to make sure Apple's baby music software can still find them. The Sampler files folder is where the real action is, and it contains the audio files that make up the ESX24 Instruments. These can just be moved to a new location, as EXS24 will automatically search for them when you load them — although it can take a while to locate them the first time you try. Something like Redmatica's EXSmanager program can really speed up the process (www.soundonsound.com/sos/jun04/articles/redmatica.htm). Note that you can't move the Hybrid Synthesizers folder, nor create an alias for it — you have to leave it where it is.
Can I Use Time Machine With Logic?
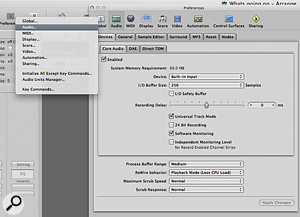 You can decide which 'Assets' to save with a Logic Song.I always like to have at least one extra copy of important material located on an external drive that's kept somewhere that's not with the computer, in case the computer is stolen or destroyed by fire. If you think the effort of recreating a song would be more than you could bear to do, you should back it up. However, in the past it's often been quite complicated to create ongoing, reliable backups, and too easy to get confused as to which backup folder is the most current — and the harder anything is to do, the less likely one is to do it! Apple obviously realise this, as they've incorporated an incremental back-up solution into Leopard: Time Machine. Apple actually designed this to back up an entire hard drive and then schedule rapid updates of any changed files, but it's perfectly possible to use it to back up changes to your music folder instead (which is often located on an external drive). I wouldn't recommend using Time Machine for 'drive image'-type backups, as it doesn't create a bootable copy of your system drive. I'd personally rather use something like Carbon Copy Cloner or SuperDuper for that. However, Time Machine is perfect for simply backing up updated directories such as the ones created after every recording session.
You can decide which 'Assets' to save with a Logic Song.I always like to have at least one extra copy of important material located on an external drive that's kept somewhere that's not with the computer, in case the computer is stolen or destroyed by fire. If you think the effort of recreating a song would be more than you could bear to do, you should back it up. However, in the past it's often been quite complicated to create ongoing, reliable backups, and too easy to get confused as to which backup folder is the most current — and the harder anything is to do, the less likely one is to do it! Apple obviously realise this, as they've incorporated an incremental back-up solution into Leopard: Time Machine. Apple actually designed this to back up an entire hard drive and then schedule rapid updates of any changed files, but it's perfectly possible to use it to back up changes to your music folder instead (which is often located on an external drive). I wouldn't recommend using Time Machine for 'drive image'-type backups, as it doesn't create a bootable copy of your system drive. I'd personally rather use something like Carbon Copy Cloner or SuperDuper for that. However, Time Machine is perfect for simply backing up updated directories such as the ones created after every recording session.
Time Machine is normally used for automated backups at preset intervals, but unless you like to have regular coffee breaks I'd recommend you use the manual setting. You adjust how Time Machine works from the System Preferences menu. The first thing to define is the disk or folder where your Logic-related files are located. Time Machine works in a slightly different way to how you might expect, as you have to specify which files not to back up, by turning the Time Machine slider to 'On', clicking the Options button and using the '+' sign just below the list to navigate to the location(s) you want to exclude. You can then use Shift-click to select these and then, finally, use the Exclude button to add them to the list.
Define the destination disk you want to use for the backup by clicking the Change Disk button. Finally, turn off Time Machine, as you don't want Leopard to automatically back up anything when you're actually working! When you're ready to perform a backup, right-click or Control-click on the Time Machine icon in the Dock and select Backup Now. Each time you do this, only the latest updates are copied to the backup disk, so it's usually a pretty rapid process after the initial backup. I'd also recommend backing up anything else you're likely to change during a session, such as Sampler Instruments, Impulse responses and Logic's preferences. The nice thing about Time Machine is that it only starts to delete old backups when the disk is full, so it's perfectly possible to retrieve earlier versions of your Projects if you really cock up.
How Do I Avoid Audio File Duplication?
While saving your Song as a Project was an optional choice in earlier versions of Logic, in version 8 it's the default way of working. A Project will consist of a folder containing the Logic Song file, the audio files associated with the Song and, if the respective options are ticked, other files used by the Song. Logic now calls these 'Assets'. While Logic automatically saves backup versions of a Song in the Project File Backups folder, which is inside the Project folder, you may sometimes want to save the Song under another name but still use the same Assets. For example, you may want to have different mixes of the same Song. You can do this by going to the File menu and using the 'Save As' menu item. If you give the Song a new name and de-select all the Asset fields, only the Logic Song itself will be saved.
Logic File Locations
Library / Audio / Apple Loops
Here you'll find installed Loop content (unless you've moved it). The User location (User / Library / Application Support / Logic) is the default for user-created loops.
Library / Application Support / Logic
Here you'll find channel strip settings, EXS factory samples, key commands, Mainstage scripts, plug-in settings, Project templates, sampler instruments, tuning tables and Ultrabeat samples. Settings you create are stored by default in the User location, as above.
Library / Application Support / GarageBand
Stores the Instrument library used for both Garageband and Logic and contains the Instrument content from the JamPacks. User settings are found at User / Library / Application Support / GarageBand.
Library / Preferences
User / Library / Preferences
Unsurprisingly, this is where you'll find the Logic Preferences.
The Logical Approach
If you spend any time on Apple's 'official' forum at www.apple.com/discussions, you'll be familiar with the kind of threads that focus on a single Logic issue. These often run into thousands of replies as the community tries to evaluate the problem and suggest potential solutions. It's a brilliant resource, but because Apple never intervene in these discussions, there is a tendency for the discussions to descend into pointless argument and misinformation — which is then frequently propagated throughout the net, to eventually become some kind of misplaced truism. Apple do actually read the threads, as is amply demonstrated by how fast posts breaking the user agreement on the site are culled, which often leads to anger and frustration amongst Logic users. Obviously, Apple's internal corporate rules apply here, but I do think that a timely intervention and a brief link could reduce that frustration — to say nothing of the length of the threads! An example of this is the countless number of discussions concerning the way Logic balances CPU load in multi-processor Macs.
The forum has thousands of these threads, and because it's not always easy to understand how the program handles CPU power and multi–threading, most of them are rife with guesswork. On 30th September 2008, Apple released a useful support note detailing the way Logic and CPUs work (http://support.apple.com/kb/HT3161), along with loading examples and diagrams. While this is a welcome addition to the Logic support pages, it would have been nice to see a link inserted in the latest CPU question thread — or even as a 'sticky' at the top of the forum pages. The support pages are an Aladdin's cave of information about Logic and I often while away many a happy hour sifting through them. While they are always worth a browse, not everyone has the time or energy to do this every day, and it would be really useful if those Apple employees dedicated to sifting the fora for offending articles could occasionally insert a link or two when they come across an issue where a solution already exists in the archives. It would make life a lot easier for Logic users and improve Apple's customer relations no end — and the amount of effort needed to implement such a policy would be minimal.
