Ever found yourself struggling to remember what you have connected to Input 7, or which effect is on Bus 3–4? Five minutes’ work in the I/O Setup window will end your confusion forever...
 The I/O Setup window can be thought of as a one–stop shop for setting up mapping, configuration and labelling. You can control every aspect of Pro Tools’ inputs and outputs, including labelling them on your Pro Tools mixer so they say useful things like ‘Kick’ instead of ‘Input 1’.The I/O Setup window is not one of the most glamorous aspects of Pro Tools, but learning how it works can help you to be more productive, and make your Sessions easier to navigate and understand. So often when I get Pro Tools Sessions from other users they are full of audio files that have default names, with all the I/O labels and so on still on their default settings.
The I/O Setup window can be thought of as a one–stop shop for setting up mapping, configuration and labelling. You can control every aspect of Pro Tools’ inputs and outputs, including labelling them on your Pro Tools mixer so they say useful things like ‘Kick’ instead of ‘Input 1’.The I/O Setup window is not one of the most glamorous aspects of Pro Tools, but learning how it works can help you to be more productive, and make your Sessions easier to navigate and understand. So often when I get Pro Tools Sessions from other users they are full of audio files that have default names, with all the I/O labels and so on still on their default settings.
The I/O Setup window can be thought of as a one–stop shop for setting up mapping, configuration and labelling. You can control every aspect of Pro Tools’ inputs and outputs, including labelling them on your Pro Tools mixer so they say useful things like ‘Kick’ instead of ‘Input 1’. This can be extended to buses and inserts as well as inputs and outputs; so, for example, you don’t have to keep remembering that bus 7 is feeding the Revibe reverb plug–in set to a vocal plate. Instead, you can just rename that bus ‘vox reverb’. Users working in surround can also set the order of the 5.1 routing to whichever standard they are working to. Settings made in the I/O Setup window can be saved, exported, imported and used for other Sessions.
Labelling Inputs & Outputs
The simplest application of the I/O Setup window is to label Pro Tools’ inputs, outputs and buses. This can make a huge difference as to how easy your Sessions are to understand. For instance, the two screens at the top of the opposite page show the same Session, but the first version has the inputs labelled with the appropriate names of the mics attached to them. In the second, by contrast, the default input names give no clue as to what is attached to them. If you extend that to the outputs and buses, you start to see how useful labelling can be to help manage the routing within a complex Session.
 The small amount of time it takes to name your inputs, outputs and buses in the I/O Setup window will be amply repaid when you try to select them in the Pro Tools mixer.You rename an input, output or bus by double–clicking on the name in the I/O Setup window, typing your new name and then hitting Enter. Stereo and other multi–channel ‘paths’ (more on this terminology in a second) have a set of mono sub–paths, and if you rename the multi–channel path, your new name will be applied to the sub–paths too, with a suffix such as ‘.L’ or ‘.R’. However, you can rename the sub–paths too, if you wish; for instance, it’s often the case that a pair of hardware inputs are connected to independent mono sources, and thus they need different names to reflect their different uses. You can also rename paths from inside the Edit or Mix Window by right–clicking on a name and selecting Rename.
The small amount of time it takes to name your inputs, outputs and buses in the I/O Setup window will be amply repaid when you try to select them in the Pro Tools mixer.You rename an input, output or bus by double–clicking on the name in the I/O Setup window, typing your new name and then hitting Enter. Stereo and other multi–channel ‘paths’ (more on this terminology in a second) have a set of mono sub–paths, and if you rename the multi–channel path, your new name will be applied to the sub–paths too, with a suffix such as ‘.L’ or ‘.R’. However, you can rename the sub–paths too, if you wish; for instance, it’s often the case that a pair of hardware inputs are connected to independent mono sources, and thus they need different names to reflect their different uses. You can also rename paths from inside the Edit or Mix Window by right–clicking on a name and selecting Rename.
In Pro Tools HD systems, you can have more than one interface attached, and it is possible to rename the interface labels. To rename the interface, double–click on the Interface name (which usually defaults to A, B, C and so on) and rename it. Now the default input and output names for that interface will use the new interface name.
Making Paths
In the context of the I/O Setup window Digidesign use the name ‘path’ to identify a route through the Pro Tools mixer. A path can be an input, output, bus or insert. You can have mono, stereo and a wide range of other multi–channel paths, including quad, LCRS (Dolby Surround) and 5.1 formats. Multi–channel paths can, in turn, contain ‘sub–paths’ made up from one or more of their constituent mono channels.
Any path with more than one channel can contain sub–paths, so, for instance, every stereo path can have two mono sub–paths. However, sub–paths really come into their own when working with surround multi–channel paths. In the example I/O Setup window on the first page of this article, I have a number of sub–paths for a 5.1 surround subgroup called ‘Surround buss’. The top row is the main path and you can see from the second column that it is a 5.1 path. The sub–paths become visible when you click on the triangle to the left of the path name. In this example, we have four different sub–paths. The first is an LCR sub–path, so it is possible to route to LCR the front element of the 5.1 surround path. Then I have two stereo sub–paths that enable me to route stereo audio to either the front left/right channels or to the stereo surround channels. (You can see which elements go to which outputs by whether the matrix columns and rows have a box enabled, and the letters in them tell you which channel it is being mapped to.) Finally, I have a mono sub–path to enable me to route audio exclusively to the centre channel. You can rename sub–paths in the same way that you can rename main paths, as described above.
 If you don’t bother to name your inputs, outputs and buses in the I/O Setup window you are faced with unhelpful default numbering of the interface connections when you try to select them. Not what you need during a hectic session!To create a new path, click on the New Path button and a new unassigned path will be added to the bottom of the list; you may need to scroll down to find it. Next, click on the question mark to the right of the tick box and a drop–down menu will appear from which you can select the format of the new path. Now double–click on the default path name and type in your desired path name. Finally, click on the first square on the mapping matrix that you wish the first element of the path to use. Pro Tools will then fill in the rest of the row in the predetermined order for that path format, using as many buses as required. The new path will now be available in the routing drop–down menu in the mixer.
If you don’t bother to name your inputs, outputs and buses in the I/O Setup window you are faced with unhelpful default numbering of the interface connections when you try to select them. Not what you need during a hectic session!To create a new path, click on the New Path button and a new unassigned path will be added to the bottom of the list; you may need to scroll down to find it. Next, click on the question mark to the right of the tick box and a drop–down menu will appear from which you can select the format of the new path. Now double–click on the default path name and type in your desired path name. Finally, click on the first square on the mapping matrix that you wish the first element of the path to use. Pro Tools will then fill in the rest of the row in the predetermined order for that path format, using as many buses as required. The new path will now be available in the routing drop–down menu in the mixer.
Having created a new path, we can now create as many sub–paths of that path as we need. You don’t need to make your mind up now — you can come back at any point and add in extra sub–paths to suit your routing requirements as the Session develops. To create a sub–path, highlight the appropriate path, so Pro Tools knows which path to create a sub–path of. You will notice that the New Sub–Path button is no longer greyed out. Click the New Sub–Path button and Pro Tools creates an undefined sub–path of the selected path. Allocate a path format and name it just as you did with the main path. Click in the appropriate square of the mapping matrix to select which outputs to work from and Pro Tools will automatically add the appropriate routing selection.
If you don’t like the way Pro Tools does this for you, you can edit it by dragging and dropping the boxes to the appropriate square in the mapping matrix. Now, when you make a routing selection in the Pro Tools Mix window, the main and sub–path routing will be available to you. Although in this example I have been using the Bus tab of the I/O Setup window, all these techniques apply to the other sections as well.
I/O Setup Options
 When you select the first element in the routing matrix that you wish a new path to use (in this case, ‘L’ in column 5), Pro Tools automatically fills in the rest.There are a number of drop–down menus in the bottom section of the I/O Setup window that relate to setting the paths for various monitor functions:
When you select the first element in the routing matrix that you wish a new path to use (in this case, ‘L’ in column 5), Pro Tools automatically fills in the rest.There are a number of drop–down menus in the bottom section of the I/O Setup window that relate to setting the paths for various monitor functions:
- 5.1 default order
This is where you set the order in which the routing boxes will appear when you click to select a surround path. You can choose between Film, SMPTE/ITU and DTS/Pro Control formats, and each option shows you the order in which the channels will be laid out.
- Controller Meter Path
For those with a D–Control, D–Command or Pro Control control surface, this allows you to choose which path the output meters display.
- Audition Paths
This option enables you to specify which output path is used when auditioning files and Regions from either the Region List or the Digibase browsers. The default path Pro Tools uses is the first available main output path, usually outputs 1 & 2. However, in some configurations that isn’t always the most convenient output to use, so this drop–down menu allows you to choose a different path from the first interface connected to your system. When you click on this menu, you get choices grouped by channel format, but things can get confusing. For instance, in the bottom screen overleaf, three entries are listed under Mono & Stereo, and the Front and Rear paths are indented and listed beneath the LtRt path as if they were sub–paths of it. However, this menu actually shows all the stereo paths available to audition through, and the Front and Rear paths have nothing to do with the LtRt path; they are actually sub–paths of my main 5.1 output path. You can, of course, have multiple options selected here, so that you have separate default paths for 5.1 auditioning, stereo, and so on. 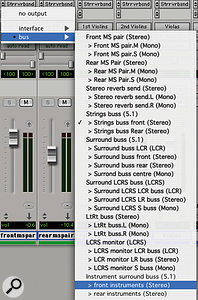 Paths and sub-paths created in the I/O Setup window appear as routing options in the Pro Tools mixer.
Paths and sub-paths created in the I/O Setup window appear as routing options in the Pro Tools mixer.
- New Track Default Output Path
This option sets the default output setting for any new tracks you create. Just as in the Audition Paths pop–up, you can have different paths selected for different track formats.
- AFL/PFL Path
The normal way to monitor an individual track in isolation is to hit that track’s Solo button, whereupon all the other tracks are muted. This solo mode is known as Solo In Place. It enables you to listen to a track by itself in its correct position in the soundfield, but there are times when you don’t want to use Solo In Place (SIP) because it’s destructive. There are situations, especially in live sound, where the engineer wants to be able to hear a track in isolation without muting anything going to the main outputs.
Most conventional mixing consoles thus offer modes called Pre Fade Listen (PFL) and After Fade Listen (AFL), allowing the audio from the soloed channel to be routed to a separate output on the mixer (usually the monitor output) without affecting the mix at the main outputs. Until recently, this wasn’t possible within the Pro Tools mixer. Now users can choose to change from SIP to either PFL or AFL from the Solo Mode in the Options Menu. PFL and AFL need a separate audio path, and this option in the I/O Setup window enables you to select which output path the AFL/PFL signals will use. To remain non–destructive in practice, it must be an otherwise unused path using unused outputs on an interface.
- AFL/PFL Mutes
If you don’t have a D–Control or D–Command, you can select an output path that will be muted when you use the AFL/PFL path. Use this drop–down menu to select the path you want muted. The menu will be greyed out unless you are using the AFL/PFL mode.
Importing & Exporting I/O Profiles
Once you are happy with your I/O settings, they will be saved with the Session. However, if you want to use the same settings on other Sessions, you need to export them from an existing Session.
 The Audition Paths pop–up makes it look as though the Rear and Front options are sub–paths of the (stereo) LrRt output path, but in fact they are sub–paths of a different, surround output path.Exporting I/O settings is very easy. Once you are happy with all the settings, simply click on the Export Settings button and a Save dialogue box comes up with the default save location as the I/O Settings folder in the Pro Tools folder, which should be in your Applications folder. Give your Settings file a sensible name, click on the Save button, and you are done.
The Audition Paths pop–up makes it look as though the Rear and Front options are sub–paths of the (stereo) LrRt output path, but in fact they are sub–paths of a different, surround output path.Exporting I/O settings is very easy. Once you are happy with all the settings, simply click on the Export Settings button and a Save dialogue box comes up with the default save location as the I/O Settings folder in the Pro Tools folder, which should be in your Applications folder. Give your Settings file a sensible name, click on the Save button, and you are done.
To import other I/O settings into an existing Session, click on the Import button and an Open dialogue box will let you navigate your way to where you have saved an I/O Settings file (see screen above). Once you have selected an I/O Settings file to import, Pro Tools will give you the option to delete existing unused paths. You can choose not to, in which case Pro Tools will simply leave existing unused paths intact and add the new paths to the current I/O Setup. Either way, if any of the imported paths overlap existing paths, they will be added but left inactive so you can choose which of the paths to use.
 Saved I/O Settings files can be chosen when a new Session is created.You can also import I/O settings when creating a new Session. There is an option in the Save New Session window that allows you to select one of the Default I/O Settings files or one of the other I/O Settings files that are in the I/O Settings folder. The new Session will then take on all of the Settings in that I/O Settings files, and being a new Session, there will be no overlaps or conflicts to deal with. This is an excellent feature that saves loads of time re–labelling paths in the I/O Setup window.
Saved I/O Settings files can be chosen when a new Session is created.You can also import I/O settings when creating a new Session. There is an option in the Save New Session window that allows you to select one of the Default I/O Settings files or one of the other I/O Settings files that are in the I/O Settings folder. The new Session will then take on all of the Settings in that I/O Settings files, and being a new Session, there will be no overlaps or conflicts to deal with. This is an excellent feature that saves loads of time re–labelling paths in the I/O Setup window.
I find saving and loading I/O profiles very useful, especially for configuring system–specific I/O settings, so that not only do the input and output labels relate to the equipment Pro Tools is connected to, but I can also disable all unused inputs and outputs. Before this was possible, I often dealt with clients who couldn’t record anything on track 3 because Pro Tools had set it by default to Input 3 when the new tracks were created, even though nothing was plugged into Input 3 on the interface. By removing the unused inputs from the I/O Setup window, then getting users to select this profile when creating a new Session, they now only get offered the inputs that have something connected to them.
