All you need to know about Live's idiosyncratic preset management...
If you make use of Ableton Live's instruments or effects you'll be familiar with the concept of a preset — a particular device configuration which you drag from one of Live's browser windows into a track. In many situations this is all you'll need to know, but we're going to take a deeper look at preset management, and see how Live handles some of the tricky issues surrounding sampler presets and third‑party plug‑ins.
A Live preset is a configuration of one of its built‑in devices: a snapshot of all of the device's parameter settings. Although hardware devices generally arrange presets into banks (as do third‑party plug‑ins, as we'll see later), Live's presets are individual objects. This means that, unlike some third‑party devices, Live's devices do not respond to MIDI program changes: there is no bank of presets to select from. If your Live Set makes use of several different configurations of a particular Live device, you will need that many instances of the device in your Set, even if you're only using one at a time.
Every Live device ships with a selection of presets, arranged by sound category. The screen to the right shows some of the library presets for the Operator instrument in Live's Device Browser. It is not an accident that the preset categories look like folders: the presets are in fact individual files, arranged into folders in the Live Library (so if you explore the Live Library using one of the File Browsers, you'll also find the presets there). If you move the mouse pointer over the preset rows in the browser, the full path to the preset files will be shown in Live's Status Bar.
To use a preset, drag its icon into the Live Set as if it were the device itself. In fact, dragging the device just loads up a default preset for that device. If you want to replace the default preset for a device, choose Save As Default Preset from the contextual menu in the device's title bar: the preset will be saved into the Defaults folder in the Live Library for future use.
Hot‑swapping
 Folders of library presets for Live's Operator synthesizer.
Folders of library presets for Live's Operator synthesizer.
Hot‑swapping is a special editing mode within Live which allows parts of a Live Set, such as samples, devices or presets, to be quickly auditioned and replaced. Click the Hot‑swap Presets button in a device's title bar to activate hot‑swap mode. Live's Device Browser will be shown, and any selected device or preset in the browser will be decorated with a dedicated Hot‑Swap Selection button. Click the selection button to replace the current setting, and click the Hot‑Swap Presets button again, or press the escape key, to leave hot‑swap mode. Don't forget that you can always undo a preset change (type Command‑Z on the Mac or Ctrl‑Z under Windows), so don't be afraid to experiment. Note that it's only possible to hot‑swap through the Device Browser, so if you view any presets in the other browsers, they won't have a hot‑swap button.
Live does not distinguish between devices and presets when hot‑swapping, so you can hot‑swap from one device to a different one, as well as between presets for the same device, so long as the devices being swapped are of the same kind (instrument, audio effect, MIDI effect).
Saving Presets
Any changes you make to a device's parameters will be saved in the Live Set, so there is no need to explicitly save a modified preset unless you want to make use of it elsewhere, or preserve a particular device setup as a backup. To save a modified preset into the Live Library, in the same folder as the original preset, click the Save Preset Button in the device's title bar. (The button contains an icon shaped like a floppy disk.) The preset can be renamed once it has been saved, but it makes more sense to first rename the actual device instance in the Live Set. Select Rename from the Edit menu, or type Command‑R (Mac) or Ctrl‑R (PC); the preset will then be saved with this new name.
 The special Current Project folder allows you to save project‑specific presets within your project.You are quite free to save presets into the Live Library in this manner, but you can save a device preset anywhere on disk by dragging the device's title bar into a folder in the Live browser. (You can also drag preset files between folders in the browser.) The File Browsers can be used to navigate to any folder you like, but Live encourages you (as do I) to save presets into the current project. In the Device Browser, every device has a specially marked Current Project folder: drag a preset into this folder to have it saved to the current project. Inside the project, presets are actually saved into subfolders categorised by device type, as shown in the file browser view in the uppermost screen above. Live doesn't force you to save presets into the correct folder for the device type, but it obviously makes sense to do so.
The special Current Project folder allows you to save project‑specific presets within your project.You are quite free to save presets into the Live Library in this manner, but you can save a device preset anywhere on disk by dragging the device's title bar into a folder in the Live browser. (You can also drag preset files between folders in the browser.) The File Browsers can be used to navigate to any folder you like, but Live encourages you (as do I) to save presets into the current project. In the Device Browser, every device has a specially marked Current Project folder: drag a preset into this folder to have it saved to the current project. Inside the project, presets are actually saved into subfolders categorised by device type, as shown in the file browser view in the uppermost screen above. Live doesn't force you to save presets into the correct folder for the device type, but it obviously makes sense to do so.
Most presets are self‑contained, in that a preset file contains all the information needed to recreate the device and its settings if it is dragged into a Live Set. A notable exception is presets for Live's sample‑playing instruments: Simpler, Sampler and Impulse. A preset for a sample player needs to refer to one or more sample files on disk, so if you attempt to save a preset, Live needs to do some housekeeping in order to keep track of the samples.
When a sample player preset is saved, Live examines its Collect Files On Export setting (in the File Folder preference tab). When this is set to Ask, Live prompts to determine which files, if any, should be copied alongside the preset; if the setting is Always, dependent files are always copied. Since Live's file management machinery works at the level of the Project, files used by presets are tracked at the Project level: copy a preset into a Project, and its dependent files are copied into that Project as well. Copy a preset to a location outside a Project (such as the Desktop), and Live will actually create a brand new project containing just the preset and a folder for the samples it uses.
Working With Plug‑ins
 Where the Current Project folder actually lives.
Where the Current Project folder actually lives.
Plug‑in presets work differently to Live's built‑in devices — and just to complicate matters, Audio Unit and VST plug‑ins differ in their treatment of presets as well. What's worse, different plug‑ins of the same kind can behave differently. Let's look at VST plug‑ins first.
Unlike Live's built-in devices, plug‑ins often respond to MIDI program changes. A MIDI clip can send a program change command when it is launched: the Notes Box in the Clip View has menus for bank select and program number. (Audio clips are not MIDI‑capable, so there's no simple way to send program changes to audio effect plug‑ins in an audio track.) Different plug‑ins respond to bank select and program change messages in different ways, so refer to the documentation — or just try some different combinations of values and see how the plug‑in behaves.
Presets can be renamed by selecting Rename Plug‑In Preset from the contextual or Edit menu, or typing Command‑R (Mac)/Ctrl‑R (PC). Unlike Live's built‑in devices, the renaming is done in the preset menu, and the plug‑in instance itself retains the device name. To the left of the preset menu you'll find buttons for reading and writing presets to and from disk. Presets can be saved and reloaded individually or as an entire bank.
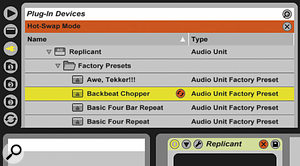 Audio Unit presets are, like Live's built‑in presets, hot‑swappable.At this stage we start running into behavioural differences between different plug‑ins. While saving and reloading a preset bank is a fairly standard operation, some devices cannot save individual presets. This isn't a fault with the software, but a result of the way some devices lay out their presets.
Audio Unit presets are, like Live's built‑in presets, hot‑swappable.At this stage we start running into behavioural differences between different plug‑ins. While saving and reloading a preset bank is a fairly standard operation, some devices cannot save individual presets. This isn't a fault with the software, but a result of the way some devices lay out their presets.
Apart from the load and save functions, there is no way to export a preset from a VST plug‑in instance: presets cannot be dragged to a browser, for example.
Let's look at Audio Units. In the Device Browser these can, in theory, be 'opened' to reveal a collection of presets — just like Live's own devices. Whether any presets appear depends very much on the particular plug‑in: those from Waldorf, for example, have preset lists, while others from Korg and MOTU do not.
Audio Unit plug‑ins support hot‑swapping. It's not possible to hot‑swap between different plug‑ins, only between presets for the current plug‑in. Again, whether you see any presets depends on the particular plug‑in, and some (such as Audio Damage's Axon) make their presets visible only in hot‑swapping mode.
Audio Unit presets can be dragged from the Track View to a file browser — the result is a file with extension '.AUPRESET'. The extension suggests a single preset, but with some plug‑ins, such as the Korg Wavestation, the exported file actually contains an entire bank.
Many plug‑ins come in both VST and Audio Unit format, and at this stage you are probably asking yourself which is better. Audio Units behave in a manner that's more consistent with Live's own devices, although their exact behaviour varies from one product to the next. If you are running Live on Windows then your choice is VST only, and if you are a Mac user who occasionally uses Windows — or who collaborates with a Windows user — then choosing VST makes the most sense, for portability.
The lack of hot‑swapping and browser support in VSTs is a drawback, but one which can be overcome, after a fashion, with a handy tip: if you want to hot‑swap between VST presets, or between different plug‑ins — or if you want to drag them to and from a file browser — group each plug‑in into its own device rack. Racks support all the standard device editing operations, so a plug‑in wrapped in a rack behaves just like one of Live's built‑in devices.

