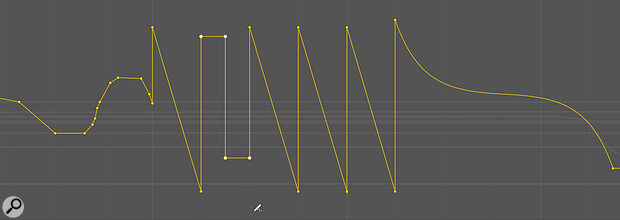 In Studio One, you can input automation in a number of ways: by adjusting a parameter in real time, using the freehand draw tool, or by selecting wave shapes.
In Studio One, you can input automation in a number of ways: by adjusting a parameter in real time, using the freehand draw tool, or by selecting wave shapes.
Make your tracks come to life with automation.
Automation helps you realise your creative vision by baking in those movements, changes and layering that you couldn’t manage to pull off in your performance. But more than that, it gives you an opportunity to resuscitate a dying mix and breathe new life into your tracks. It’s what DAWs were born to do. So let us charge up the defibrillator, stand well back, and unleash the tools of automation.
What Is Automation?
Automation is the process of recording or writing in the movements of knobs, sliders and other parameters onto a track so that when the track is played back all those movements happen as if you’re moving them by hand. It’s the magical sense of watching the faders on the console dance about, or hearing virtual instruments modulate, or effects being thrown around. Pretty much anything that has a value can be automated in Studio One. It keeps things fluid, it moves more faders than one mouse or many fingers could possibly manage and it’s essential for creating mixes with space and vitality.
There are two main ways of automating a parameter: you can record the movement of that knob, fader or other control in real time, or you can draw changes in with the Paint tool.
Let’s automate a channel’s volume: the fader in the mixing console. We’ll do the real‑time fader movement recording version first. Find the channel you want to automate in the Console. At the bottom of the fader, you’ll see a box that says Auto: Off. Click on that and select Write. (There are some other options there which we’ll come to later.) The word Write is now lit up in red and the channel is ready to record any movements you make to the fader. You don’t have to put your project into Record for this; automation recording can be done during playback. Set your project playing and start moving the fader. You’ll see the movements being written as lines and nodes over the top of the audio or MIDI clips in the arrange window.
Shortcut tip: to switch between seeing the automation data and seeing the clips on the track, press A on your keyboard to turn Automation view on or off.
If you then rewind to the beginning and press Play, you can watch in confusion as your automation is overwritten with a flat line. This is a very common mishap that happens because the channel fader is still in Write mode. So, once you’ve finished recording automation it is vital that you go back to the track and swap Write for Read, which is helpfully highlighted in green rather than red.
Pro tip: Write mode is dangerous and has a habit of inadvertently erasing previous automation data when trying to record a new parameter. See below for why you should use Latch and Touch modes in most cases.
After going back and re‑recording your fader automation and then switching your channel to Read, you can now watch as the fader moves by itself, following exactly the movements you recorded. That’s it, that’s exactly how automation recording works for any parameter of the mixing console, plug‑in or a software instrument.
Writing Automation
To get a perhaps more precise and considered movement you can draw the automation directly on the track. Select the track in the arrange window and press A to switch to automation mode, or click the zig‑zag icon at the top of the track list to do the same thing. If you haven’t done any automating up to now, it will say Display: Off. Click on that and you’ll see a list of the currently available automatable parameters. For an audio track this usually means Volume and Pan. Choose Volume. The clips on the track will grey out and you’ll see a single blue line representing the current static volume.
You have a couple of choices here. Hover your mouse over the line and it turns into a hand with a pointy finger. You can now drag that line up and down to change the volume, and in doing so it creates a node where your mouse grabbed the line. Release the mouse and pull on the line again and the first node will remain static while the new node you’ve just created can be moved, with a straight line connecting the two. More clicks create more nodes, and you can generate a mountain range of automation lines. Alternatively, you can grab the Paint tool and draw freehand whatever shape or movement you want. This is also how you can edit automation after you’ve recorded it, whichever way you did it initially.
Pretty much anything that has a value can be automated in Studio One.
Adding Parameters
If you try writing some automation for an Instrument track, you’ll find no readily available parameters, so you’ll have to add some. This is also how adding plug‑in parameters on audio tracks works.
 To make a plug‑in parameter available for automation, you need to drag it into the left‑hand column of the Add/Remove... window. Alternatively, if you automate a parameter using the mouse in real time, it will be added to the list of automatable parameters automatically.
To make a plug‑in parameter available for automation, you need to drag it into the left‑hand column of the Add/Remove... window. Alternatively, if you automate a parameter using the mouse in real time, it will be added to the list of automatable parameters automatically.
In automation mode click on where it says Display: Off and select Add/Remove... You’ll be presented with a window that lists all the parameters of the currently selected instrument or plug‑in that’s loaded on that track. Select the parameters you want and add them to the left column. They’ll now be available to automate.
There’s a faster way though, which is to move the parameter you want to automate while in Write mode. It then automatically gets added to the list of automatable parameters. Often this is far easier than scrolling through a list of synth parameters looking for whatever the manufacturer named that knob you want to move. To enable Write automation on an instrument you’ll find Auto: Off on the top left under the Activate button. Set the project playing and move the knobs or sliders on the synth, and they’ll get recorded and added to the list for editing. You can do this with multiple parameters and it all gets recorded. Don’t forget to put it back to Read before you play back your automation.
Editing Automation
We don’t always want straight lines between all the nodes, and Studio One gives us the option to use curves instead. If you hover your mouse on the line between two nodes, another node appears; when dragged, this will produce a concave or convex curve between those two points. If you hold Alt/Option it will give you an S‑curve to play with.
If precise shapes are your thing, you can use the different wave shapes available under the Paint Tool to throw in sine waves, sawtooths and so on. You can also select a range of nodes and move all the selected automation at once, perhaps increasing the intensity of the parameter without changing the performance.
While seeing all the automation superimposed onto the track is rather nice, it’s often helpful to be able to see all the automation displayed on individual lanes. This is always available by clicking the tiny zig‑zag icon on the bottom left of the track header.
 Clicking on the tiny zig‑zag icon in the track header will display all active automation lanes for that track.
Clicking on the tiny zig‑zag icon in the track header will display all active automation lanes for that track.
Advanced Automation
You can generate automation lanes quickly using the Alt/Option+A command, which creates a lane for the last‑clicked parameter. With Studio One instruments you can also right‑click the knob and select Edit Automation; it will add a green dot to it to show that it’s being automated. For this to work, the Recently Touched option needs to be ticked in the Control Link Box that sits in the tool bar. This is a super‑quick way of creating lanes for multiple parameters.
Studio One also can decouple automation lanes from the track, allowing you to drag them to their own track and put them together in folders for better organisation. You can drag automation lanes from the Control Link box. Do you see the hand waving between the ‘A’ and the current parameter? Grab that and drag that parameter’s automation onto a new track.
You can use this feature to create an automation lane in the part rather than the track. If you open the piano‑roll editor and drag the parameter into the Edit window it becomes an automation lane under the notes, like velocity. It doesn’t take the track automation with it because automation within parts is kind of its own thing. The brilliant result is that when you draw in the automation for the part, it stays with the part: move, or copy and paste the part, and the automation moves with it.
Latch & Touch Modes
Along with Read and Write we also have Latch and Touch automation modes, which are a lot less volatile. These are like combinations of Read and Write. While playing back, Latch mode will read and act on all the existing automation until you click on the parameter, at which point it will start writing and continue writing as if it was in Write mode. Touch mode will do the same, but when you release the mouse it will switch back to Read again. So, if you just want to make a change and not replace everything that’s already there, Touch mode is the most forgiving. Touch is certainly the best mode to be in if you are looping a section and don’t want it to be overwritten on the next loop. Latch is useful for picking up where you left off.
Both these modes are essential if you are automating additional parameters on playback, because being in Write mode will erase all of the automation you’ve got going on so far. Write mode is great for making lots of adjustments in one pass, but use it with care and never leave it on.
