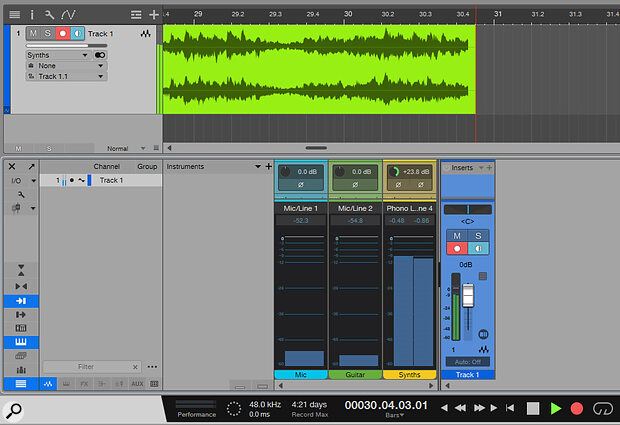 When you record audio, Studio One will create an ‘event’ for it to live in, which you can then edit.
When you record audio, Studio One will create an ‘event’ for it to live in, which you can then edit.
We talk you through the basics of editing audio in Studio One.
In last month’s workshop, we got started with recording audio in Studio One. I failed to mention last month where the audio gets recorded and how much recording time you have, so let’s continue from there.
Press the ‘G’ key on your keyboard to bring up the Options window. Click on the Locations tab at the top, and it gives you your User Data Location. This is where all your Studio One projects, songs, shows and presets are stored. And you’ll also find that this is where your audio goes as recorded WAV files. You can choose any folder on your computer as your User Data Location. I’d recommend using a dedicated drive so that you don’t accidentally fill up your system drive with your recordings, but if you only have one drive, then use that.
When we hit Record, Studio One will begin to capture any audio coming to a record‑enabled track from instruments and microphones via your audio interface. As the recording progresses, the timeline pointer sweeps across the screen, and Studio One paints the track with a graphical representation of the audio signal’s varying amplitude. In case you’re wondering where the track background colour comes from, there’s a coloured strip to the left of the Track header. Click on the strip, and you can choose from a range of colours. This also flows through to the channel strip in the console to make a useful visual connection between track and channel.
The audio is now on our computer and displayed by Studio One ready for whatever you want to do next.
In Time
Studio One works on a timeline. The timeline can be free‑flowing in seconds and minutes, it can be in frames per second, or it can be in bars and beats. If you want to record as if to tape, then it’s not important, but if you want to edit, produce and rearrange your song, then recording to a tempo within Studio One will make your life much easier.
You can set a tempo and then play along to a metronome to stay on time. It doesn’t have to be a metronome; you could set up a drum beat, use a drum loop or even write in a variable tempo if you wish. But ultimately, when it comes to audio editing, if you have recorded to a tempo, you will be able to snap your edits to a grid based on bars and beats, which is extremely helpful.
Studio One offers the opportunity to edit, process and rearrange our recorded audio.
Editing Tools
You can treat Studio One as a linear recording device where your captured performance is the perfect, in‑the‑moment work of art that just requires mixing and exporting to vinyl. For the rest of us, Studio One offers the opportunity to edit, process and rearrange our recorded audio. You can use these features to edit out the bad bits, copy and paste good bits, or creatively move and blend your audio as your project or song takes shape.
There are two places where you can edit your audio. You can do it on the track, or double‑click it to open up the audio editor for a slightly more focused view. Let’s stick with the track.
Once recorded, your audio will appear as a single ‘event’, which is like a container for the audio. Many other DAWs call them ‘clips’, and Studio One also calls them clips in certain circumstances, which is a little confusing. As you edit, you might end up with all sorts of events containing different parts of that audio. None of the editing is destructive to your recorded audio. You could see editing as something that happens to the events, the containers of the audio, rather than the audio itself.
At the top of the arrange window is a toolbar, and from left to right, we have Arrow, Range, Split, Eraser, Paint, Mute, Bend and Listen tools, with appropriate icons. These are all actions you can do to events on the timeline. You can select them individually, or there are some extra shenanigans with alternative and combined tools you can use to speed up the workflow.
 The toolbar shows you all the editing tools available. With the Arrow tool selected, you can temporarily switch to an alternative tool of your choice by holding Ctrl (Cmd).
The toolbar shows you all the editing tools available. With the Arrow tool selected, you can temporarily switch to an alternative tool of your choice by holding Ctrl (Cmd).
The Arrow tool gives you the standard mouse cursor to move and trim events or change the gain. To move an event, simply click and drag. To trim the beginning or the end, move the cursor to the edge of the clip, and it will turn into the trim tool. Click and drag the edges to pull either end in or extend out a trimmed event. At the top of the event you have a square tag, which is the gain control. Pull down on it to reduce the gain of the clip. This has nothing to do with changing levels or mixing in the console; it applies purely to the event you’re working on. The gain control also has corresponding handles in the top left and right corners. These are fade controls, allowing you to fade the event in or out during playback. Another handle in the middle of the fade lets you bend in a curve to change how the fade behaves. If you’re unhappy with your gain and fade changes, you can hold Ctrl (Cmd) and click the handles to return them to their original positions.
 The Arrow tool can do different things, depending on where you click the event. Clicking on the left and right edges lets you trim or extend the event; clicking on the top‑middle square lets you adjust its gain. Here, a fade‑out has been created by click‑dragging on the top‑right square.
The Arrow tool can do different things, depending on where you click the event. Clicking on the left and right edges lets you trim or extend the event; clicking on the top‑middle square lets you adjust its gain. Here, a fade‑out has been created by click‑dragging on the top‑right square.
The Arrow tool is also good for copying an event. Hold the Ctrl (Cmd) key and click and drag an event and you’ll drag off a copy. This is super useful when combined with the Split tool.
Doing The Splits
The Split tool breaks the event into two events at the point where you click. This is a good place to mention ‘snapping’. If you’ve recorded to a tempo, you can tell Studio One to snap all movements and edits to a grid associated with the timeline. The default setting is Adaptive, meaning that the snap will happen to the nearest logical subdivision of the current zoom level, so you’ve just got to trust that it gets it right, which it most often does. Otherwise, you can set it to bars, frames or to the Quantise setting. The ‘N’ key on your keyboard toggles snap on and off, so it’s easy to get down to some precise editing.
 Studio One offers a number of modes for ‘snapping’ your edits to the grid. The default is the intelligent Adaptive snap.There are all sorts of reasons why you might want to cut up your audio. You might be rearranging your song, or wanting to copy a riff or remove a bum note, among many other things. To split the event, position your mouse and click. You’ll see that new events have been created, and the ones not currently selected are slightly greyed out. This is where that nice toolbar comes in, because now that you’ve carved up your events into smaller events, you’re going to want to move them or edit them in some way. However, you currently have the Split tool selected, which does splitting rather than moving. You could move your mouse all the way over to the toolbar to select the Arrow tool, but there’s a handy shortcut. If you hold the Ctrl (Cmd) button, the mouse cursor turns into an arrow, and you can now move and trim events provided you hold that key. Release it, and you’re back to the Split tool again. This works for all the tools. It also works in reverse when you select the Arrow tool, and you can choose which tool you want to be available as the alternative; just click again on the Arrow tool to see the options.
Studio One offers a number of modes for ‘snapping’ your edits to the grid. The default is the intelligent Adaptive snap.There are all sorts of reasons why you might want to cut up your audio. You might be rearranging your song, or wanting to copy a riff or remove a bum note, among many other things. To split the event, position your mouse and click. You’ll see that new events have been created, and the ones not currently selected are slightly greyed out. This is where that nice toolbar comes in, because now that you’ve carved up your events into smaller events, you’re going to want to move them or edit them in some way. However, you currently have the Split tool selected, which does splitting rather than moving. You could move your mouse all the way over to the toolbar to select the Arrow tool, but there’s a handy shortcut. If you hold the Ctrl (Cmd) button, the mouse cursor turns into an arrow, and you can now move and trim events provided you hold that key. Release it, and you’re back to the Split tool again. This works for all the tools. It also works in reverse when you select the Arrow tool, and you can choose which tool you want to be available as the alternative; just click again on the Arrow tool to see the options.
When you carve out a riff or a chorus with the Split tool, it’s easy to assume that the resulting event only contains your chosen section. It actually contains the entire recorded part: the event is like a window on the section that you cut out. If you use the Arrow tool to extend the front or back edge of the event, you can drag it out for the full length of the audio. Also, if you hold Ctrl (Cmd) and Alt (Option) with the Arrow tool, the cursor turns into the Trim tool. Keep holding and click and drag somewhere inside the event, and you’ll see that you can move the audio within it. That’s perfect for lining up audio that was just off the beat. Put the cursor towards the edges and you can time‑stretch the audio, which is a little out of the scope of this workshop.
Home On The Range
The Range tool lets you select an area to edit all at once. It can contain multiple events and multiple tracks and allows you to move and edit them as if they are a single event. The Range tool is often combined with the Arrow tool by clicking on the square‑bracket icon on the left of the toolbar. With both tools selected, you’ll find that if you float your cursor in the top half of the event, the Range tool is selected, whereas in the bottom half, the Arrow tool is selected.
The Eraser tool is one of the simplest. Click on the event you want to delete, and it’s gone. The Mute tool is similar. Click on the event to mute it.
The Paint tool is the most complicated and primarily involves automation and applying mixing changes to the audio track, which I’ve talked about in a previous workshop. But in version 5, the Paint tool was given the ability to create custom clip gain envelopes on audio events. To do this, you right‑click on the event and tick the box next to Gain Envelope. A flat line appears, and you can now use the Paint tool and its shape‑based variations to create a completely custom gain envelope. This is independent from the gain/fade controls and any mixing or automation you apply to the track. You can also remove it entirely by disabling the envelope from the right‑click menu.
The Bend tool is a bit of a complex one. It’s all about manipulating Bend markers, which allow you to stretch audio inside an event. Bend markers are typically placed on detected transients and help with quantising and regrooving audio. We will cover this in another workshop.
Finally, the Listen tool lets you solo any track from the point you click.
All of Studio One's editing tools are simple yet very powerful. They enable you to enact huge changes on the playback of the audio you recorded without changing the audio file. Use them well.
