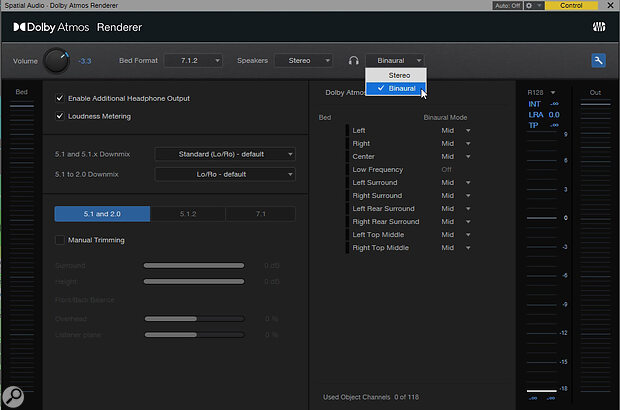 The Atmos Renderer, configured to output binaurally through headphones.
The Atmos Renderer, configured to output binaurally through headphones.
With Studio One 6.5 you already have all the tools you need to mix in Atmos, so why not give it a go?
If you’re anything like me, you’ll have been ignoring Dolby Atmos because it feels complex and you don’t think it really applies to you. Besides, there’s no way you’re about to install 17 speakers into the cupboard under the stairs where you make your music! But Studio One 6.5 has gifted us with a fully fleshed‑out Dolby Atmos rendering environment, so the least we could do is give it a look. And, as luck would have it, it’s entirely possible to experience Atmos through a pair of regular headphones, and the whole process is remarkably simple. So, let’s get binaural!
...it’s entirely possible to experience Atmos through a pair of regular headphones, and the whole process is remarkably simple.
First, open a song that you fancy sprinkling with some of that spatial magic. I would recommend saving it as a new song, because you’re probably going to be messing it about quite a lot.
Set-up
In order to prepare Studio One for the rigours of Atmos mixing, there are a few things we need to take care of. Now, you would imagine if we intend to mix in 7.1.4 or such like, then we’re going to need a bigger audio interface to handle all the outputs. That’s true for mixing on monitors, but if we just want to mix binaurally on a pair of headphones, then all we actually need is a stereo output. We can fool Studio One into using lots and lots of outputs even though they don’t actually exist.
So, go into Song Setup (shortcut Ctrl/Cmd+.) and on the General Page, click the Spatial Audio tab. Under Mode, select Dolby Atmos. It will probably throw in a Bed Format of 7.1.2 and an Output Format of 7.1.4. 7.1.2 is the ‘standard’ Dolby Atmos setup, comprising of seven surround speakers, one subwoofer and two ceiling speakers. You should set the Output Format to whatever your speaker situation is, although, as we’re going to be doing this on headphones, it doesn’t really matter. Click on Apply, but don’t close the window just yet.
The sample rate will default to 48kHz. For Atmos, you are required to run the audio at 48kHz or 96kHz. You also need to set a buffer size of 512 or 1024 samples respectively. This ensures the system has enough slack for glitch‑free spatial mixing. To get to your audio interface settings, click on the Options button in the bottom left and go to Audio Setup.
Back in the Song Setup window, go to Audio I/O Setup. If your audio interface has enough outputs and you select 7.1.4 as the output format, then all the connections will be mapped out for you. However, all we need is a headphone output. You can add a separate one, or use your main output, depending on how your audio interface is configured. The important thing is to remove any of the surround connections, assuming you don’t actually have a 7.1.2 system.
All the channels in the mixer have circles where the panning used to be, and a Renderer channel has appeared over by the main output.
Return To Render
When you go back into your song, you should see the Dolby Atmos Renderer window come up looking splendid. You may also notice some other things have changed. All the channels in the mixer have circles where the panning used to be, and a Renderer channel has appeared over by the main output.
Let’s make sure the Renderer is doing what it should before we start spinning our guitar around our heads. Click the little spanner icon on the top right to reveal some settings. If you’ve created an additional output for your headphones, then you need to tick the Enable Additional Headphone Output box. Close the settings and set the Output or the Headphone output to Binaural. Put your headphones on, and we are now ready to experience the awesomeness of immersive audio.
Hit Play on your song and try switching between stereo and binaural in the Renderer. To me, in binaural mode, it sounds like everything is piled on top of my head, and so we need to embark on a bit of panning.
Studio One initially assumes that everything should be mixed to the bed track (which it refers to as Surround Panning) rather than being treated as an object (which it calls Spatial Panning). In reality, you might want to do a bit of both. Anyway, let’s start with Surround and see where that gets us.
Surround Vs Spatial Panning
Instead of standard left/right panning, we can now move sounds all around us. If you double‑click the small circular panner on a soloed channel strip you’ll open the Surround Panner GUI. Here you can move the position of the instrument relative to your head in the middle. In the bottom section, you can also adjust the height in a sort of dome. If your instrument was originally recorded to a stereo track, then you have control over the spread of that stereo source, and also its size in the space.
It’s interesting to watch the beds in the Renderer show which speakers your sound source is hitting as you move it about. The representation in the headphones is debatable. If you switch between stereo and binaural there’s certainly a marked difference in how it sounds. But, personally, I was not really perceiving things as being behind me in my own tests. There’s something about height panning which is interesting, though.
To swap into Spatial Panning, right‑click the panning circle or click the little down arrow next to it and select Spatial Object Panner. Now, this is what we’re here for. It’s instantly ‘different’ to my ears. The circular panner has been replaced with a square one. While the idea of moving the object in both the horizontal and vertical planes is the same as Surround, the difference is remarkable. You may also notice that your instrument is now represented in the Renderer as a single ball (or two balls if it’s a stereo track) and no longer appears in the bed meters. Your instrument is now generating sound from a point, rather than being nestled into the beds of surround.
As you move it around, you can view the object from various angles in the Renderer. This gets very useful as you inject more and more instruments and tracks as objects. With a handful of objects placed about in space, I get a really satisfying sense of space and immersion purely on my headphones.
Automate Spatial Panning Parameters
You can automate the spatial panning parameters just like anything else in Studio One. But there’s one particular thing we need to get out of our system before we can take Atmos mixing seriously: spinning an object around our head. Doesn’t matter who you are, or how many years of serious audio engineering you’ve sunk into your music‑making, this is something you will inevitably find yourself doing at some point. And you should; it’s fun and potentially a genuine audio effect. So, I thought I’d take out some of the guesswork and show you how to do it, so that we can all move on with our lives.
You can, of course, simply switch the Object Panner into automation write mode by clicking on where it says ‘Auto: off’ at the top left, and then move the object about with your mouse during playback. Studio One will obediently capture and automate that movement for you, but it’s unlikely to be a nice fluid spin around your head unless you have a joystick controller and some expert fingers. To do it properly in a circular fashion, we need to draw in some sine waves.
 Here, an Object is being panned around the listener’s head, using offset sine waves for X‑ and Y‑axis automation.
Here, an Object is being panned around the listener’s head, using offset sine waves for X‑ and Y‑axis automation.
Select the track you wish to spin in the arrange window. Either right‑click and select Show/Hide Automation and then click Add/Remove from the drop‑down menu, or find the same drop‑down menu in the Inspector panel. Under the Audio section of the parameter list, add across Pan X and Pan Y; you can add Pan Z for good measure if you wish.
Open up the automation lanes under your track by clicking the tiny little sine wave button in the bottom left of the track header. Create a loop around a few bars to play with. We’re going to be drawing some sine waves, so you’ll need the Sine tool from the Pen menu in the toolbar. The size of the sine wave automation is dictated by the snap and quantise settings. For a not‑too‑crazy spin, I’d go for a quantise setting of half a bar. Click and drag in the Pan X automation lane to generate a line of perfect sine waves. On playback, this will create a nice left‑to‑right or side‑to‑side panning effect. Now, do the same on the Pan Y track. You’ll find that your object is flying diagonally from corner to corner. To get it to move in a circle we have to unlock those dim memories of school trigonometry and offset the sine waves by 90 degrees. To do this, set your quantise to a quarter bar, use the Range tool to select the Pan Y automation, and shift it to the right a quarter of a bar. Hit Play and enjoy the effect of your chosen track spinning around your head — fabulous.
You can use the Transform tool to adjust the height of the sine waves to set how far away the spatial object is. I’d also recommend setting the quantise to a bar and adding a sine wave to Pan Z for a nicely immersive experience.
Be Immersive
That’s more or less all there is to it. When you export your mix, don’t forget to use the Export Spatial Audio option; Studio One will then generate all the necessary files.
One last note is that you’ll see a Binaural Mode setting next to each bed and object. These are distance indicators that help the Binaural rendering emphasise how far away things are. Experiment with them to get the best results in your headphones.

