 Setting the folder track record mode, ready to bounce down a guide track to record the reverse recordings against.
Setting the folder track record mode, ready to bounce down a guide track to record the reverse recordings against.
How to recreate open-reel tape trickery in Reaper.
I’m probably among the last generation of people who learned to record on open-reel tape. While it’s not something I feel huge nostalgia for — computer-based recording has been a revelation in terms of efficiency and workflow — I still like to employ a few creative techniques from those days. Thankfully, Reaper allows you to replicate them all fairly effectively, and in this month’s column I’ll take you through a few tricks, explain how we did them back in the dark ages, and how to achieve the same thing in Reaper. I’ve also created a few videos to help you get a better feel for each example. You can find these at: http://sosm.ag/jun16media.
Varispeed Recording
Decent open-reel tape machines had a varispeed control, which would modulate the rate at which the tape travelled across the heads. This had very practical uses (I remember varispeed saving the day once when I had to record an acoustic piano that had been tuned a quarter-note flat), but it could also be used to create interesting timbral effects. For example, recording something at a lower speed then playing it back at the standard speed would yield a high-pitched, squeaky tone, perhaps most famously exemplified by the Chipmunks albums, from the late ’50s onwards. Another example is the instrumental bridge to The Beatles’ ‘In My Life’, from the 1965 album Rubber Soul. The late Sir George Martin famously played an acoustic piano part with the tape running at half speed, resulting in a tinny, harpsichord-like timbre when played back at the normal rate in the finished mix.
It’s a very easy technique to reproduce in Reaper: the varispeed control is sitting right there on the transport bar, and it really is as simple as adjusting it up or down, arming a track and recording as normal, before resetting the playrate to the default for playback. Keep in mind, though, that varispeed doesn’t work in quite the same way for MIDI tracks. The playback speed of your virtual instrument tracks will change, but the pitch won’t modulate. So if you’re getting into varispeed recording it’s best to either bounce your MIDI tracks to audio, or use Reaper’s freeze function. You can see this process in action in Video 1.
Reverse Tracking
DAW software has spoiled us a bit for basic reverse audio effects, enabling us to flip the playback direction of a piece of audio with a single command. In Reaper it can even be done non-destructively — just right click on an item and select ‘Item Settings’ then ‘Reverse Active Take’. There’s also a ‘Toggle Take Reverse’ command in the action list, so you can map it to a single keystroke if you like. Back in the tape days, this trick was much more difficult to achieve: we actually had to physically swap the reels of tape from one side of the machine to the other, so that the tape would run in the opposite direction across the heads. This would also invert the track order, so you’d have to re-patch your mixer, and then be very careful that you recorded on the correct track. It was all very cumbersome! The great advantage, though, was that any existing recorded tracks were always perfectly aligned with your backwards recording. This allowed the musicians to hear the temporarily reversed backing tracks while laying down their part, making it much simpler to get a musically coherent performance.
Simply flipping the playback direction in a DAW is a lot easier, but you do lose those important contextual cues. But with just a little messing around you can get the same thing out of Reaper. The key is to ensure that your reference tracks remain in tight alignment with your newly recorded material as you flip their playback direction back and forth, and the simplest way to do that is to ensure that their start and finish times are perfectly aligned.
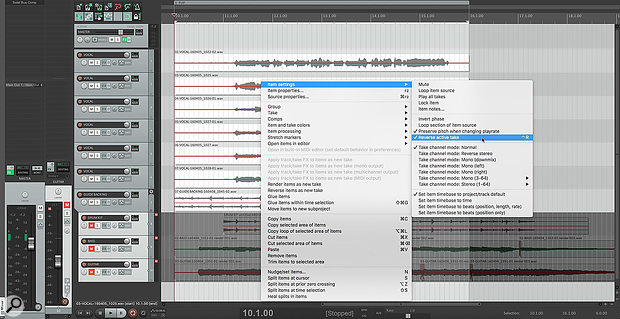 Here’s a reversed guide backing track, plus six vocal overdubs, all trimmed perfectly to the selection boundaries and ready to reverse and recombine with the session.
Here’s a reversed guide backing track, plus six vocal overdubs, all trimmed perfectly to the selection boundaries and ready to reverse and recombine with the session.
I like to start by bouncing my backing tracks to a new temporary stereo mix. That way, I can mute my original tracks and leave them untouched while I work on the reverse overdubs. Start with a new, empty track immediately above your existing tracks, name it ‘Guide Backing’ or some such, then click the folder icon at the bottom right of the track’s TCP panel. This will turn your guide track into a folder track, with all below tracks enclosed within. Next, right-click on the guide track’s record-arm button, and set the recording mode to ‘Record: output (stereo, latency compensated)’. Now, rather than the hardware input, the track output will be recorded to the timeline, which in this case will be the sum of everything within the folder track.
Before we hit record, it’s time to mark out the area we want to work within. Left-click and drag within the ruler or the arrange window to select the area you’d like to reverse-track to, leaving at least a couple of bars either side. It’s a good idea to ensure you have snapping enabled at this point — it’ll help to keep the metronome in line with your audio once you’ve reversed everything.
Now with your work area selected, create a new region by pressing Shift+R. You don’t actually need the region as such, but it allows you to very quickly re-select the work area if you need to by double-clicking on the region bar above the ruler. With your work area selected, you’re ready to record. Arm your ‘Guide Backing’ track, and set your record mode to ‘time selection auto punch’, either by right-clicking the record button in the transport bar or by selecting it from the options menu. Now position your play cursor slightly ahead of the selected area, and hit record. When the cursor has passed the end of the selected area, stop recording, and you should be left with a stereo mix of the session on your guide track. Click again on the folder icon to turn it back into a regular track, mute all of your other tracks, reverse the new guide item using either ‘Reverse Active Take’ or the ‘Toggle Take Reverse’ action, and you’re ready to go! From here it’s just a matter of adding new tracks and recording content to them in the usual way.
Before you reverse everything again, you’ll need to ensure that have edit-free, uninterrupted media that runs the full duration of the selected work area. That doesn’t mean you can’t punch in/out, or compile using takes — you’ll just need to use the glue command to consolidate those takes into a single item before you flip the playback direction again. This is very important; if you have edits, or if the media doesn’t run the full duration of the selected area, you’ll lose alignment when you reverse the items and end up with a hot mess on your hands!
Once you’re done, with edits consolidated and all tracks running the same length, just select your newly recorded item(s) along with your guide item, and reverse them again. If all has gone well, your new reverse items should now be perfectly aligned with your original recordings. Once you’re happy, you can discard the temporary guide track and region and be on your way! If you have more reverse work to do, simply mark out another area and repeat the above steps. If that all seems a bit impenetrable, you can see it all demonstrated clearly in Video 2.
Speed Ramping
Finally, let’s look at speed ramping using Reaper. This is somewhat related to the varispeed techniques discussed earlier, but it involves modulating the playback rate of the project (or of individual items) over time to create a ramp-up or ramp-down effect. In days gone by, this would be done either using the varispeed control, or by physically restricting the movement of the tape reel. You could also get a ‘tape start’ or ‘tape stop’ effect by leaving the faders open as you started or stopped the playback, which would yield a rather fast ramp up or down.
 The master Playrate envelope. This allows you to automate the project’s playback rate in exactly the same way as any other automatable Reaper parameter. This shows a linear ‘wind down’ shape at the end of the project.
The master Playrate envelope. This allows you to automate the project’s playback rate in exactly the same way as any other automatable Reaper parameter. This shows a linear ‘wind down’ shape at the end of the project.
It’s very simple to modulate the overall playback rate in Reaper, as there’s an automation lane in the master track for precisely this purpose! Simply enable the master track in the TCP by selecting ‘master track’ from the view menu, click the envelope button, and check the ‘Playrate’ box to show the Playrate envelope. Now you can edit this envelope just like any other, including controlling it in real time using Reaper’s automation recording. Playrate modulation will affect recorded material as well, so if you record with a modulated Playrate and then remove the modulation, the recorded material will reflect the rate at which it was recorded — just like a tape machine.
 Adjusting a stretch-marker’s slope parameter in order to achieve a ramp-up effect on a single media item. Note the shape of the cursor.
Adjusting a stretch-marker’s slope parameter in order to achieve a ramp-up effect on a single media item. Note the shape of the cursor.
The Playrate envelope works very nicely if we want to ramp the speed of the entire project, but what if you want to adjust items individually? Reaper doesn’t have per-item Playrate envelopes, but you can get pretty much the same result by using the (rather inauspiciously named) ‘stretch-markers’ feature. By default, manipulating items with stretch-markers will maintain the item’s pitch. This is great for things like tightening up performance timing and aligning dialogue, and this tends to be the primary use for this feature. But by disabling pitch-preservation you can force stretch-markers to manipulate the Playrate instead of time stretching. You can do this on a per-item basis by right-clicking on the item and then unchecking ‘Preserve pitch when changing Playrate’. With that done, it’s just a matter of placing stretch-markers at the points where you’d like to start and stop your speed ramps, and then adjusting the markers’ slope controls to get the desired effect. To drop the markers, click to select the item, place the play cursor over each desired point and press Shift-W. Then to adjust the slope, position the pointer over each marker until it resembles a small diamond with arrows facing up and down, and adjust the slope to reflect the speed you’d like at that point. Again, it’s a little tricky to explain in text but becomes quite apparent once you start playing with it — or you can check out Video 3.
