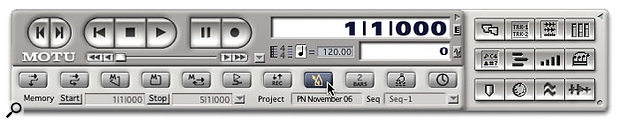 The metronome button in DP's control panel switches the metronome click on and off, but double-clicking it brings up the Preferences window, in which you can configure its operation in great detail.
The metronome button in DP's control panel switches the metronome click on and off, but double-clicking it brings up the Preferences window, in which you can configure its operation in great detail.
The subject of clicks might not seem terribly interesting - but it's surprising how much difference a well-chosen timing reference can make to the recording of your musical performances.
T he metronome click provided by Digital Performer was for many years lost in a wilderness of sloppy timing and weedy sound, but this was all hugely improved in DP 4.5, when it finally gained some really decent user-configurable sounds and good rhythmic accuracy. DP5 has upped the ante still further, with new click options, including pattern and tacet clicks.
Click For Action
DP 's basic metronome functionality remains the same, on the face of it. If you need a click, you turn it on by clicking the metronome button in the Control Panel (transport; see screen above). By default, the click is audible during recording and playback, but this and many other aspects of its operation can be changed in DP 's Preferences. The easiest way to get at these is with one of those 'hidden' shortcuts you can use to impress your friends — just double-click the metronome button.
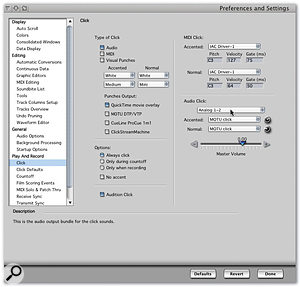 DP offers three types of click: Audio, MIDI and Visual. The Preferences window's Click pane is where you choose which you want to use.When you do this, the Click pane of the Preferences window appears (see screen, right). Here you choose whether you want a click sound to be produced by DP (an audio click), or played on a MIDI device (a MIDI click), or shown visually in the Movie window. You can have any combination of these, or all three together. You can also choose to have the click during recording and playback, only while recording, or only during a count-off.
DP offers three types of click: Audio, MIDI and Visual. The Preferences window's Click pane is where you choose which you want to use.When you do this, the Click pane of the Preferences window appears (see screen, right). Here you choose whether you want a click sound to be produced by DP (an audio click), or played on a MIDI device (a MIDI click), or shown visually in the Movie window. You can have any combination of these, or all three together. You can also choose to have the click during recording and playback, only while recording, or only during a count-off.
If you decide to use a MIDI click, it's here that you can set up the MIDI device that will be used to produce the sound, and which notes DP should play on it. If you're using an Audio click, there are settings for the sound to be used for accented and normal clicks, and the audio hardware that'll be used to handle those sounds. This last feature is very flexible, because if you have a multi-output audio interface you can choose a separate pair of outputs for the click sound. In a live situation, for example, a click could be fed separately to musicians' headphones while pre-recorded material is replayed from MIDI and audio tracks over your main audio outputs.
Incidentally, the Audition Click tick-box makes it easy to quickly zone in on your preferred click — just tick it and DP will play the click with the current settings, without leaving the Preferences window.
Complex Clicks
In previous versions of DP, that's been about it for click configuration, but in DP5 there's a fair bit more on offer.
 The count-off pane includes a setting that only provides a count-off during recording, so you don't have to keep manually enabling and disabling the count-off.First of all, there's now an entirely separate Preference pane for the count-off portion of a click. Count-off, like the click itself, is turned on from the Control Panel, where it appears as a button that changes according to the current settings but is normally labelled something like '2 bars'. It's obviously a handy feature, effectively pre-rolling DP 's transport for a pre-determined number of bars and beats before playback or recording occurs from the wiper position. Via the Click tick-box you can choose whether or not there is a click during count-off, regardless of the 'main' click setting, and an Options sections allows the length of the count-off to be precisely configured. Finally, the 'Count-off only when recording' option is worth its weight in gold during a recording session, as it saves you having to manually disable count-off every time you start playback.
The count-off pane includes a setting that only provides a count-off during recording, so you don't have to keep manually enabling and disabling the count-off.First of all, there's now an entirely separate Preference pane for the count-off portion of a click. Count-off, like the click itself, is turned on from the Control Panel, where it appears as a button that changes according to the current settings but is normally labelled something like '2 bars'. It's obviously a handy feature, effectively pre-rolling DP 's transport for a pre-determined number of bars and beats before playback or recording occurs from the wiper position. Via the Click tick-box you can choose whether or not there is a click during count-off, regardless of the 'main' click setting, and an Options sections allows the length of the count-off to be precisely configured. Finally, the 'Count-off only when recording' option is worth its weight in gold during a recording session, as it saves you having to manually disable count-off every time you start playback.
An entirely new Preference Pane is Click Defaults. This pane relates to one of DP5 's most useful new features, pattern clicks, which allow complex click-tracks to be set up, perhaps using elaborate rhythmic patterns. Drawing on a variety of click patterns and straightforward 'beat value' clicks, the Click Defaults preference pane aims to provide you automatically with a useful click in a variety of musical contexts. Work in a 'shuffle' meter such as 12/8, for example, and DP5 will now automatically give you a suitable (dotted note) beat value click. In the past you'd have had to set that up yourself. And if you're working on a slow-tempo sequence, DP will automatically select a pattern click that includes sub-divisions of beats, as well as the main beats themselves.
Click Defaults comes pre-configured for a range of tempos and meters, all visible in a list in their Preference pane (right). As you can see, a default click can be set up for any meter, in a specified tempo range, and then equipped with a simple beat value click or a more complex pattern click. Using the Add and Delete buttons, new default clicks can be designed and old ones deleted. For example, if none of the new pattern clicks appeal and you want DP5 to behave in the same way as previous versions, you could delete all the pattern click entries from the list. But equally you could design your own pattern click, which would then be automatically selected any time you worked with a sequence in a meter and tempo that corresponded with its entry in the list.
 DP5's click is more intelligent than it used to be. By drawing on a range of pre-configured 'Click Defaults', it now produces more useful basic clicks in a variety of musical situations.As you can see from MOTU's defaults, pattern clicks are configured in a text field, using a number-based system. Without getting bogged down in algebra, they work like this. The number after the slash determines the size of the squares in an imaginary rhythmic 'grid' — one is a whole note, two a half-note, four a quarter-note, eight an eighth-note, and so on. The number just before the slash represents a single click in that same rhythmic grid. Having defined the basic rhythmic 'unit' in this way, extra numbers can be added before the slash to make up a complex rhythmic pattern. By altering the values of these numbers relative to the number just before the slash, complex patterns can be created.
DP5's click is more intelligent than it used to be. By drawing on a range of pre-configured 'Click Defaults', it now produces more useful basic clicks in a variety of musical situations.As you can see from MOTU's defaults, pattern clicks are configured in a text field, using a number-based system. Without getting bogged down in algebra, they work like this. The number after the slash determines the size of the squares in an imaginary rhythmic 'grid' — one is a whole note, two a half-note, four a quarter-note, eight an eighth-note, and so on. The number just before the slash represents a single click in that same rhythmic grid. Having defined the basic rhythmic 'unit' in this way, extra numbers can be added before the slash to make up a complex rhythmic pattern. By altering the values of these numbers relative to the number just before the slash, complex patterns can be created.
There's more information on this admittedly 'experts only' area of DP in the DP5 manual, including using bold-type numbers to set up rhythmic accents, and how to deal with triplets and other more complex rhythms. However, you can get the hang of the basic idea pretty quickly just by adding a new Click Default in the list, checking the Audition Click checkbox, and experimenting with different numerical combinations. It's not the most user-friendly feature in the world, but it's certainly powerful.
Digital Performer News
In the last month there have been more updates of plug-ins and applications in the Universal Binary format, which is compatible with both Power PC-based and Intel-based Macs.
To start with, the software for Focusrite's Liquid Mix is now available in a dedicated Intel-compatible version, and it's working very well in DP5. Head over to www.focusrite.com if you're one of the 'early adopters' of this DSP-based processing platform, to get the latest updates.
Audio Ease have updated their quirky and excellent Nautilus and Rocket Science bundles so that they run on the new Macs. They could well be joined by Altiverb 6 and the seriously impressive Speakerphone by the time you read this. Find out more at www.audioease.com.
Some great Intel-compatible freeware is also now becoming available. Destroy FX have updated most of their range of audio units, including the interesting Transverb and the open-source and ever-handy Freeverb. Also hailing from the Smartelectronix collective of software developers is Bram's beat-chopping Supatrigga and Koen Tanghe's amazing KT Granulator. All are well worth having and available from www.smartelectronix.com
Clicks In The Conductor Track
What we've just been looking at is Default Clicks — the beat or pattern clicks that DP uses automatically for various tempos and meters unless you tell it otherwise. Sometimes you'll want to deviate from these, though, or set up a sort of 'click map' that incorporates multiple tempos, meters and clicks over the course of a sequence. For example, you might have a free-time section in a song where you actually want to turn off the click for a few bars before introducing it once more as a count-in to the next rhythmic section. This, and much more, can be set up in DP 's Conductor Track.
 The conductor track, always the place where tempo, meter and key changes were set up in a DP sequence, now handles Click-type events too.As in previous versions, you can program the Conductor Track graphically in the Sequence Editor, but to get access to the full range of click settings you need to use an Event List. To open this easily, select the Conductor Track (or any data it contains) in the Tracks window or Sequence Editor and hit Shift-E. New events are entered as follows:
The conductor track, always the place where tempo, meter and key changes were set up in a DP sequence, now handles Click-type events too.As in previous versions, you can program the Conductor Track graphically in the Sequence Editor, but to get access to the full range of click settings you need to use an Event List. To open this easily, select the Conductor Track (or any data it contains) in the Tracks window or Sequence Editor and hit Shift-E. New events are entered as follows:
1. Go to the 'I' (insert) title-bar mini-menu and choose the type of event you want. As well as the familiar Key, Meter and Tempo change, there are now additional options, three for film-scoring events, and one more — Click Change. Select the last and a new event appears in the list.
2. Enter the desired location for the Click Change, using whatever time format is being used in your project, then hit Return.
3. Click the word 'click' for the new event in the list and then choose the type of click you want. For a simple, steady click, choose Beat Click in the pop-up menu. You can change the rhythmic value that DP enters by double-clicking the little note icon and choosing a new value from the pop-up. Your click does not have to have the same note value as is used to specify the current sequence tempo. If you want to program a pattern click, choose Pattern Click instead. You'll see a numeric pattern appear for the entry, and if you double-click this you can edit it. All the same concepts apply, including defining rhythmic values, programming accents and so on. Finally, there's Tacet Click. There's nothing to configure for this, as it effectively turns the click off until the next Beat or Pattern Click event. This makes it easy to program really useful click-tracks for sequences that have free-time sections, where a click would be distracting, or even when it could cause bleed from headphones.
4. If you haven't done so already, click the little triangle in the top right corner of the Control Panel to fold out the Tempo Control pane and then switch Tempo Control over to 'Conductor track' in its pop-up menu. This ensures that DP follows your Conductor Track changes during playback or recording.
Using The Soundbite Gain Facility
Have you ever experienced this scenario? You're working on an audio track that uses lots of different soundbites, but they all vary in volume — so some were recorded too quietly to begin with.
Digital Performer has long offered several ways of dealing with this sort of thing. One approach might be to write in some volume automation for the track, raising the track's output fader for the quiet soundbites and dropping it back for the louder ones. Similarly, you might automate the Trim plug-in to boost track level for the quieter soundbites, or apply the Trim plug-in to the quieter soundbites 'offline', so that the volume boost is permanent.
 Using the Audio menu's Set Bite Gain function, non-destructive gain changes to soundbites can be applied during sequence playback. All these approaches have their drawbacks, though. Automation is fine, but can become a headache if you ever need to re-work your sequence and rearrange the order of soundbites. The offline processing, too, can be a little time-consuming, and creates new audio files for every soundbite. Sometimes you just need something simpler and more straightforward — and that's where DP5 's Soundbite Gain comes in.
Using the Audio menu's Set Bite Gain function, non-destructive gain changes to soundbites can be applied during sequence playback. All these approaches have their drawbacks, though. Automation is fine, but can become a headache if you ever need to re-work your sequence and rearrange the order of soundbites. The offline processing, too, can be a little time-consuming, and creates new audio files for every soundbite. Sometimes you just need something simpler and more straightforward — and that's where DP5 's Soundbite Gain comes in.
Soundbite Gain is a non-destructive cut or boost in a soundbite's level that you can configure via the audio menu or the Soundbites window. It allows you to boost the level of a soundbite by up to 80dB or cut it by up to 140dB. The level of cut or boost is only used during playback, and for the display of the waveform in the soundbite: it doesn't affect the original audio at all.
The easiest way to apply a change in Soundbite Gain is to select the soundbite you want to change in the Tracks window, the Sequence Editor or the Soundbites Window, and then in the Audio menu choose Bite Volume and Gain / Set Bite Gain. In the dialogue box that appears, type in a number (preceded by a minus sign if you want to apply a cut) or click and drag in the value box, and then hit the OK button, or your Return key. If you play your sequence you should now find that the gain change has taken effect.
To cancel a soundbite's Gain setting you have two choices. The first is to select the soundbite in question, bring up the Set Bite Gain dialogue box, in the same way as before, and enter a value of zero. You could also go to the Audio menu and choose Bite Volume and Gain / Clear Bite Gain, which achieves exactly the same thing.
As you'll see, the Bite Volume and Gain sub-menu includes several additional options, but these are mostly related to Soundbite Volume, which is Soundbite Gain's talented cousin and also a new feature in DP5 that I'll look at next month.
