Get some eight-way sample action with Reason's new loop player!
 In Dr OctoRex's Programmer panel, the different loops are selected via the eight numbered buttons to the top left. They can then be manipulated individually with the sample controls on the left-hand side and globally by the host of synthesizer‑style controls to the right.
In Dr OctoRex's Programmer panel, the different loops are selected via the eight numbered buttons to the top left. They can then be manipulated individually with the sample controls on the left-hand side and globally by the host of synthesizer‑style controls to the right.
One of the headline features of the recent Reason 5 upgrade is a souped‑up Dr Rex loop player called Dr OctoRex. For those new to the Reason game, this is an instrument device that loads and plays audio files in the REX format used by Propellerhead's Recycle application. As a 'sliced' audio format, REX files can then be played back across a huge range of tempos, while maintaining excellent audio quality; the individual slices don't change, only the gaps between them.
What the new Dr OctoRex offers over its less sophisticated predecessor is the ability to load up to eight REX loops at once (hence the name), and play them back one at a time. You might, for example, load eight variations on a single drum loop — alternative patterns, fills, drops and so on — and then switch between them (either on the fly or by programming the changes into a sequencer track) to create a drum track that is much more varied and dynamic than one consisting of a single loop playing over and over. However, look beneath the surface and you'll discover that Dr OctoRex can pull off some fascinating, creative sound‑mangling too.
Meet The Doctor
 Individual loops can be loaded by clicking on a slot's loop display in the main panel.
Individual loops can be loaded by clicking on a slot's loop display in the main panel.
Let's start simple. After creating a Dr OctoRex, you can try loading one of the .drex patches that comes bundled with Reason 5. Do this by using the main patch buttons and display as you would for other Reason instruments, and navigating to the Dr Octo Rex Patches folder. When you do this during sequence playback, patches you select in the browser window will sync to the sequence so you can preview them in context. Neat. With a patch loaded, you can get it going by clicking the Run button, or just by starting sequence playback. The only exception to this is when 'Enable Loop Playback' isn't turned on. We'll look at why you might choose to work like this in a moment.
The new .DREX patch format is capable of loading multiple loops into Dr OctoRex's eight loop slots. But sometimes you'll just want to load a single loop into a single slot, and a good way to do this is to click the little display underneath your chosen slot button. From there you can choose from other available loops, or open a browser and drill down into the various Dr Rex Loops folders.
 Slice Edit Mode lets you edit slice parameters visually, somewhat in the manner of a step sequencer, by drawing values on the clip. Here the pitch of each slice is being edited.With some loops loaded up, try starting playback and switching between them by clicking different loop slot buttons. The three 'Trig Next Loop' options control how quickly the switch occurs: 'Bar' keeps things really slick and musical, but 'Beat' or '1/16th' will be better if you need a crisper response. Recording a sequence of loop changes is really easy. Just make sure your Dr OctoRex's track is selected in the Sequencer, click Record (or hit the keypad '*' key), then switch away! Reason records your changes as pattern clips in a new Pattern Lane on the track. If you'd prefer to write these pattern changes with the mouse directly, select the track and click the Create Pattern Lane button above the track list (this will be greyed out if there's already a lane present). Then select the pencil tool, choose a loop from the Pattern/Loop pop‑up menu to the right of the tool buttons, and drag in the pattern lane to write it. When you work like this, you're not subject to that minimum '1/16th' pattern change interval, so assuming the sequencer's Snap value is set to a finer value, you can write in pattern changes that are as quick and complex as you desire.
Slice Edit Mode lets you edit slice parameters visually, somewhat in the manner of a step sequencer, by drawing values on the clip. Here the pitch of each slice is being edited.With some loops loaded up, try starting playback and switching between them by clicking different loop slot buttons. The three 'Trig Next Loop' options control how quickly the switch occurs: 'Bar' keeps things really slick and musical, but 'Beat' or '1/16th' will be better if you need a crisper response. Recording a sequence of loop changes is really easy. Just make sure your Dr OctoRex's track is selected in the Sequencer, click Record (or hit the keypad '*' key), then switch away! Reason records your changes as pattern clips in a new Pattern Lane on the track. If you'd prefer to write these pattern changes with the mouse directly, select the track and click the Create Pattern Lane button above the track list (this will be greyed out if there's already a lane present). Then select the pencil tool, choose a loop from the Pattern/Loop pop‑up menu to the right of the tool buttons, and drag in the pattern lane to write it. When you work like this, you're not subject to that minimum '1/16th' pattern change interval, so assuming the sequencer's Snap value is set to a finer value, you can write in pattern changes that are as quick and complex as you desire.
As for tweaking the sounds of your loops, there is, of course, the main volume control, and a Global Transpose parameter that's good for putting a group of pitched loops into another key, or doing quick, grungy, varispeed‑style treatments on drums. But to really find some flexibility, we need to open the Dr OctoRex Programmer panel: a click on the little disclosure triangle is all it takes. Now there's a new world of possibilities.
Let's start with the silver‑coloured Select Loop and Load Slot panel. Try clicking on a few of the eight numbered buttons that correspond with the eight buttons on Dr OctoRex's upper panel. The display changes to show the waveform for each loop, overlaid with vertical lines showing where each slice begins and ends. Some duplicate patch controls allow you to load up alternative loops directly from here. But more interesting is getting stuck in and mangling individual slices. Basic pitch and volume changes can be made with the Loop Transpose and Loop Level knobs. However, try Alt‑clicking a slice: the mouse cursor turns into a little speaker icon, and then clicking auditions the slice. Now try clicking a slice without the Alt key: this selects it. Want to change the pitch of this slice? No problem, just spin the Pitch knob beneath the waveform display. The same goes if you want to change Pan position and Level (volume): use their dedicated knobs. The Decay knob applies an amplitude envelope to a slice, causing it to decay and making it shorter. Turning the Rev knob reverses the slice (psychedelic!).
Getting Creative
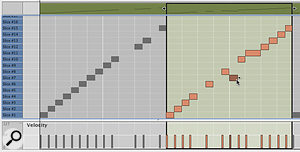 Slice events being edited in a Dr OctoRex track following the use of the Copy Loop to Track button.
Slice events being edited in a Dr OctoRex track following the use of the Copy Loop to Track button.
What about other options? The rest of the programmer panel is a completely standard synth architecture that acts globally rather than on a per‑loop basis. Try tweaking the filter parameters there to make basic tonal changes, and then adjust the F.Freq parameter for individual slices (it can be positive or negative) to introduce step‑sequencer‑style filter effects.
The Osc Pitch section can transpose loops by a lot or a little. Meanwhile, the filter and amp envelopes are triggered on every slice, which opens up some fascinating options. Raise the Amp attack, for example, and your loops take on a sort of slow, trippy quality. Set sustain on zero and bring down the decay and the loop takes on a super‑dry, gated feel. Do the same with the filter envelope (this works best when you've lowered the filter frequency somewhat) and you get TB303‑like swoops that can sound fantastic with drums. Back in the Osc Pitch section, raising or lowering the 'Env. A' parameter applies the filter envelope to slice pitch — and trippy effects can ensue...
Another way to quickly mangle loops is to engage Slice Edit Mode. In the waveform display you click the parameter you want to adjust, for example Pitch. Now you can click and drag over the display to draw automation envelopes (or toggle Reverse playback status). The mouse pointer becomes a pencil icon to confirm the mode. There is, of course, nothing you can achieve here that you couldn't in the 'normal' mode, but it often feels much more intuitive.
 Turning the Notes To Slot knob, or directly clicking on its associated little red 'LEDs' next to the slot buttons, controls which loop receives MIDI input when you want to play it live from your MIDI controller.What if you really want to take apart a REX loop, mute parts of it, quantise it and so on? Try the Copy Loop to Track feature, which causes the slices to be triggered by note events on the Dr OctoRex track.
Turning the Notes To Slot knob, or directly clicking on its associated little red 'LEDs' next to the slot buttons, controls which loop receives MIDI input when you want to play it live from your MIDI controller.What if you really want to take apart a REX loop, mute parts of it, quantise it and so on? Try the Copy Loop to Track feature, which causes the slices to be triggered by note events on the Dr OctoRex track.
1. In the sequencer, select the Dr OctoRex track and set the 'L' and 'R' locators to surround a region where you'd like your loop to play.
2. On the Dr OctoRex device, click the slot button of the loop you want to work with, and turn off Enable Loop Playback.
3. In the Programmer panel, click the Copy Loop to Track button. This fills your sequencer track region with clip trigger events on a dedicated slice lane, and also writes a single Notes to Slot automation event, to ensure the right loop gets played.
Playing the sequence region now should sound as if the loop was playing as normal. But because the slices are triggered by separate events, you've got a lot more flexibility. In the sequence track, try selecting a clip and quantising it, to remove or apply a groove. In Edit Mode, double‑click a slice clip and then you can move, write and delete events at will, creating drops, alternatives and fills.
Playing Slices Via MIDI
Dr OctoRex isn't only about loop playback, it can also act as a sort of specialised individual sample player. Try loading a loop and turning off the Enable Loop Playback feature. Then record‑enable the Dr OctoRex track in the sequencer, and play chromatic notes from C1 upwards on your MIDI controller. These trigger individual slices in whatever loop has been chosen with the Notes To Slot knob, and this breaks you completely free from the normal pattern and groove of the loop — all sorts of crazy possibilities can present themselves. This is one occasion when the Alt parameter in the waveform slice display comes into play. You could, for example, assign all hi‑hat slices to one Alt group — there are four groups in total. Then, when playing via MIDI, you need only remember the MIDI note associated with one hi‑hat sound. Play it repeatedly and Dr OctoRex will step through all the other samples in that same Alt group, potentially creating a more natural or interesting effect and making your life much easier.
Applying Effects To Individual Slices
Dr OctoRex has eight additional rear-panel 'slice outputs' (working out as four output pairs for stereo loops) in addition to the main L-R output pair. This is very helpful, because these outputs help you achieve various valuable effects, like selective reverb, for example. Create an RV7000 reverb while holding down the Shift key, so that automatic patching doesn't occur. On the rear of the rack draw connections from one of the Dr OctoRex slice outputs (or an output pair) into the RV7000 Audio Inputs. Then patch that into Reason's mixer (or, in Record, a Mix device). In Dr OctoRex's waveform display switch the snare slices' Output parameter value to the output (pair) you just configured. That re‑routes it from the main outs, and via the RV7000.
