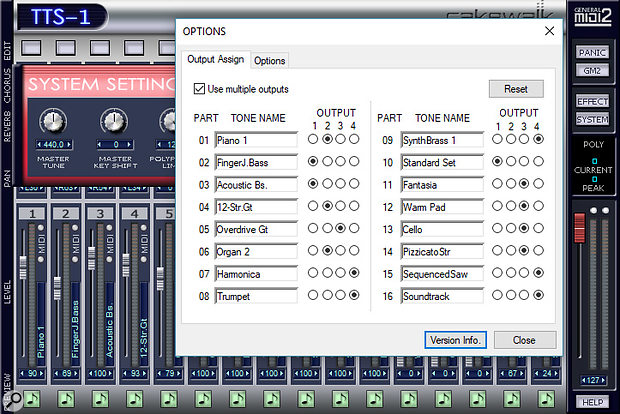 You can assign any TTS‑1 instrument to one of four individual outputs.
You can assign any TTS‑1 instrument to one of four individual outputs.
The TTS‑1 synth may be old, but it's still got some power!
It's easy to dismiss TTS‑1. It's over 14 years old and still on version 1.00. It comes bundled for free with BandLab, and has a user interface that looks like a Ready Player One concept art reject. It won't function at 88.2kHz sample rates, and it's only available in DXi format. Case closed... right?
Yet to dismiss it would be a mistake, because the TTS‑1 has a number of really useful mobile-friendly features: WASAPI's low latency with a laptop's internal sound card, the virtual touchscreen or QWERTY controller, low CPU footprint, and multitimbral operation. Besides, many of the sounds still hold up after all these years — so, here are some of my favourite TTS‑1 tips.
Getting Started
When you first insert TTS‑1 into your project, avoid using a Simple Instrument Track, because the TTS‑1 supports 16 MIDI channels and provides four audio outputs. When you insert the plug-in, tick All Synth Audio Outputs: Stereo, MIDI Source and Synth Track Folder. This allows maximum flexibility with assigning MIDI tracks to different instrument channels, and different instruments to different audio outputs.
Each of the 16 Parts (presets) in the 16 mixer channels corresponds to the equivalently numbered MIDI channel. To select a sound, click on the instrument name at the bottom of the TTS‑1 mixer, and choose from the Preset menu. Click and hold on the little note below a mixer channel, and a phrase will play to show you what the instrument sounds like.
Each instrument can go through one of the four stereo outputs. Click on the System button towards the right, then click on the Option button. Note also that in the System settings you'll find a Master Tune control, a Key Shift transposition control, and the ability to set polyphony from 10 to 128 voices. On the Output Assign tab, tick Use Multiple Outputs, and then choose which Parts/mixer channels go to which outputs. Different sounds can feed the same output (if you want to load more than four instruments, they'll have to), but the same sound can't feed different outputs.
Pretty Poly
The TTS‑1 was introduced when the Pentium 4 and Celeron D were high-performance processors. These days, you won't have a problem setting polyphony to 128 voices. After you do, click on the System Settings' Option button, then click the Options tab (yes, this part of the user interface was designed by the Department of Redundancy Department). Enable Tone Remain, and when you change programs, notes from the previous program won't be cut off when you switch programs. This requires more polyphony, but with 128 voices, there likely won't be a problem.
 The TTS‑1 effects won't put Waves out of business, but they can still come in handy when you want a somewhat different texture.Moving on to the built-in effects, the good news is that each channel has its own reverb and chorus send controls. The bad news, however, is that these process only the instruments assigned to Output 1. Of course you can use the Sonitus Modulator and Reverb for the other outputs, but you won't have individual channel sends like you do for the Output 1 effects.
The TTS‑1 effects won't put Waves out of business, but they can still come in handy when you want a somewhat different texture.Moving on to the built-in effects, the good news is that each channel has its own reverb and chorus send controls. The bad news, however, is that these process only the instruments assigned to Output 1. Of course you can use the Sonitus Modulator and Reverb for the other outputs, but you won't have individual channel sends like you do for the Output 1 effects.
The effects offer a degree of editing; click on the Effect button towards the right-hand side of the main interface to reveal the different chorus and reverb parameters.
Save The Day
In TTS‑1 speak, a multimbral setup with instruments, pans, levels, effects sends and so on is called a Performance; some other companies use terms like Combi or Multi. There are three ways to save a Performance:
- Save the Project containing the Performance: Open the Project, and the TTS‑1 will appear just as you left it. However, to use the Performance in a different Project, you'll need to save it as a file.
- Save the Performance as an FXB preset: Type the name in the Presets field at the top of the instrument, and then click the floppy disk button. To delete a Performance, click on the X to the right of the floppy disk. There's no option to specify where the FXB file gets saved; it will end up in C:/Users/[you]/AppData/Roaming/Cakewalk/Shared Presets/{really long combination of apparently meaningless letters and numbers}
- Save within TTS‑1: Click on the System button, click on the System Settings' Option button, then click on the Options tab. Here you can save and load Performance files. There's no default folder, so create one. If you forget where you saved them, search for *.GMF — that's the suffix for TTS‑1 Performance files.
Note that if a MIDI track specifies a preset that's different to the one specified in a Performance, the one in the MIDI track will prevail as soon as you click Play. To prevent the presets in the Performance from changing, set the MIDI track preset to None.
Editing
 The Edit screen for instruments has essential parameters, and the ability to write the edited Part to a custom Bank of sounds.Clicking on the Edit button above each part opens a window with useful editing options. A note button that duplicates the little note below the mixer channel makes it easy to audition the results of any edits; however, you can't latch the note so that the riff plays continuously while you tweak.
The Edit screen for instruments has essential parameters, and the ability to write the edited Part to a custom Bank of sounds.Clicking on the Edit button above each part opens a window with useful editing options. A note button that duplicates the little note below the mixer channel makes it easy to audition the results of any edits; however, you can't latch the note so that the riff plays continuously while you tweak.
The editable synth parameters are pretty self-explanatory. The only potential source of confusion is that the Vibrato controls are independent of the mod wheel, so even with the Vibrato depth at 0, the mod wheel can still add vibrato. The maximum amount of mod‑wheel‑introduced vibrato is determined not by the Vibrato Depth control but by the Mod Depth control towards the bottom of the Edit window. (Note, too, that the Vibrato Delay control doesn't fade in the vibrato; it just switches it on after the specified time.)
The drum sets have different editable parameters from the instruments. The parameters are, again, self-explanatory, with three exceptions:
- Enabling the MIDI Edit button lets you select a drum sound for editing by playing its corresponding MIDI note.
- Even if you use the channel's pan control to weight the drums more toward the right or left, the panning relationship set up by the Edit page's pan controls remains intact.
- The Filter and Tone parameters at the bottom of the strip affect all drum sounds in the preset, not just the one that's selected for editing.
 The Rhythm Edit window allows you to edit individual drums within a drum set.Once you've finished editing, click on the Edit window's Write button to save your edits. You can save to any preset in any one of four User Normal banks; doing so overwrites the existing Bank preset. However, the Banks are stored in RAM, so any changes are temporary unless you save the Bank as a file. Click on one of the preset names to the right of a mixer fader, and choose Save Bank. As with Performances, there's no default folder, so create one (perhaps in the same place as the Performances folder). Rhythm Banks (ie. drum sounds) are different files from instrument Banks.
The Rhythm Edit window allows you to edit individual drums within a drum set.Once you've finished editing, click on the Edit window's Write button to save your edits. You can save to any preset in any one of four User Normal banks; doing so overwrites the existing Bank preset. However, the Banks are stored in RAM, so any changes are temporary unless you save the Bank as a file. Click on one of the preset names to the right of a mixer fader, and choose Save Bank. As with Performances, there's no default folder, so create one (perhaps in the same place as the Performances folder). Rhythm Banks (ie. drum sounds) are different files from instrument Banks.
To load a bank, click on one of the preset names in the mixer and choose Load Bank. However, a Bank is not the same as a Performance, so it won't populate TTS‑1 with the Bank instruments. You'll need to load your Performance to do that.
MIDI Control
MIDI Continuous Controllers can control almost all of TTS‑1's knobs, sliders, and buttons. In a Part's Edit window, right-click on the parameter to be controlled, and enter a controller number and channel number in the Control Change Assign window. Alternatively, tick the Learn box and move the desired controller. If you choose Apply to All Parts, this controller will affect the equivalent parameter in every Part, so you can, for instance, have filter cutoff in all Parts respond to Controller 74. However, the channel will need to match the Part's channel number. For example, if you transmit Controller 74 on channel 2 or 4, it will affect the parameter of the Part associated with channel 2 or 4 respectively.
Note that you can't control multiple parameters with the same Controller. If you try to assign a Controller that has already been assigned to a different parameter, the Control Change Assign window's lower‑left corner will show the previous assignment. Making the new assignment will cancel it.
Finally, there are Controller Maps you can access from the aforementioned Options tab. These pre-map particular Controllers to TTS‑1 parameters, and if you choose MIDI automation in a track, you'll see the mapped parameter in the automation drop-down menu. The Minimum Map has very few parameters, and the Normal Map may not have the assignments you want, so it's best to create your own mappings. You can then save the file as a custom map. Again, you'll need to create a custom folder for these files, which have a *.GMC suffix.
