 Cakewalk's Rapture instrument is inserted into Live. It's preceded by Live's Scale MIDI effect, and its audio out goes through Live's Compressor I effect followed by IK Multimedia's CSR Hall effect.
Cakewalk's Rapture instrument is inserted into Live. It's preceded by Live's Scale MIDI effect, and its audio out goes through Live's Compressor I effect followed by IK Multimedia's CSR Hall effect.
Last month, we looked at how to build a DAW-like audio mixer in Live 's Session view. This time, we'll turn our attention to MIDI channel strips, navigation, and tracking in the Arrangement view.
When Ableton added MIDI capabilities to Live it expanded it from being a DJ/groove tool into a program that incorporated many elements of traditional audio sequencers. Fortunately, MIDI was incorporated in such a way that the ' Live way of life' was preserved, and instead of becoming a poster boy for bloatware, Live continued along its efficient and ergonomic path.
In general, a MIDI channel strip works like the audio channel strips we covered last issue, but there are some significant differences. For more information about using MIDI with Live, check out our previous Live Technique column, 'Virtual Instruments In Ableton Live ' in SOS July 2006.
MIDI Channel Strips
To work with MIDI channel strips, first make sure that Session view is selected, as described last issue. To create a MIDI track, right- or Control-click on any blank space within the Clip/Device drop area or any track title bar, and select Insert MIDI Track. Alternately, go to Insert / Insert MIDI Track, or use the keyboard shortcut, Control+Shift+T.
There are two types of MIDI tracks: tracks that exist solely to generate MIDI data (which would typically go to a MIDI hardware output port), and MIDI instrument tracks (these are very much like the Instrument tracks in recent versions of Pro Tools). The MIDI instrument tracks have a MIDI instrument inserted into the MIDI Track view below the mixer, similarly to how we described adding plug-ins to audio channels last issue. However, the instrument produces an audio output, so there are several differences in the MIDI channel strip for these two types of tracks.
Plug-ins: A MIDI track accepts MIDI plug-ins, such as arpeggiator, scale, velocity and so on. A MIDI instrument track can have MIDI plug-ins inserted prior to the instrument, and audio plug-ins after the instrument.
Mixer: a MIDI instrument channel strip includes a fader and pan pot, as it is sending audio. A standard MIDI strip does not have this, as it is solely for routing MIDI data.
Sends: a MIDI instrument strip includes sends, as it can send audio to other tracks. A MIDI strip cannot 'send' data to other tracks in the same way, although its output can be assigned to another track's MIDI input.
I/O: a MIDI instrument strip output assigns an audio output to the master out, another audio track, and so on. A MIDI strip assigns a MIDI output to a hardware MIDI output, virtual instrument, or another MIDI channel.
Arrangement View
The Arrangement view follows the linear recording paradigm of most DAWs, but has a few differences.
With most DAWs, solos, mutes, record buttons, level controls, I/O, and the like are located to the left of the screen, with Clips toward the right. Live reverses this, placing the Clips on the left-hand side.
 Track 17 contains a MIDI instrument. Note how its output is audio and therefore goes through a fader and pan pot, while track 18, which does not contain a MIDI instrument, sends its output to a USB hardware interface. Its panning and volume is handled via automation envelopes. Also note that track 17 has send controls.Many DAWs (Cubase, Sonar, Acid, etc.) now include 'in-place' MIDI editing, where MIDI data can be edited directly within a track as well as within a separate window. With Live, it is necessary to open up a separate editing view.
Track 17 contains a MIDI instrument. Note how its output is audio and therefore goes through a fader and pan pot, while track 18, which does not contain a MIDI instrument, sends its output to a USB hardware interface. Its panning and volume is handled via automation envelopes. Also note that track 17 has send controls.Many DAWs (Cubase, Sonar, Acid, etc.) now include 'in-place' MIDI editing, where MIDI data can be edited directly within a track as well as within a separate window. With Live, it is necessary to open up a separate editing view.
You can drag audio loops directly into a track, where they will be sized automatically and follow tempo changes.
You can do all your tracking from the Arrangement view, as you can record enable, set input/output assignments, control monitoring, insert new tracks, and so forth. The View menu shows and hides various elements: In/Out, Returns, Mixer, and Track Delay. Hiding any of these allows more space for displaying track data.
Navigation
An essential element of any DAW is navigation — how you get from one place to another within a project, and how you zoom in and out to see various parts of the project.
The key to Live 's navigational abilities is the Overview, located above the track display. When in the Arrangement view, it cannot be hidden (although it can in Session view). It shows the entire project from a greatly zoomed-out perspective that fits the entire project into the Live window.
As soon as you move the cursor over the overview, it changes into a hand that holds what appears to be a magnifying glass (as in 'zoom'). As soon as you see the hand, you can start changing the view. Note that zooming applies only in a horizontal direction; we'll cover vertical zooming shortly.
Within the Overview is a black rectangle that shows the part of the project you're currently seeing in the Track Display. There are several ways to change what the rectangle covers (each of these involves having the hand cursor visible).
Click anywhere in the Overview outside of the rectangle, and the rectangle will move so that it's centred at where you clicked.
 Live's Arrangement view follows a linear recording paradigm, and can be used like a standard DAW. However, don't forget that it can also be tightly integrated with the Session view, which is one of Live's unique features.Once you've clicked and centred the rectangle, you can then drag up to zoom out (the rectangle gets bigger, so you see more of your project in the track view), or drag down to zoom in (the rectangle gets smaller).
Live's Arrangement view follows a linear recording paradigm, and can be used like a standard DAW. However, don't forget that it can also be tightly integrated with the Session view, which is one of Live's unique features.Once you've clicked and centred the rectangle, you can then drag up to zoom out (the rectangle gets bigger, so you see more of your project in the track view), or drag down to zoom in (the rectangle gets smaller).
If you click inside the rectangle, it will not re-centre. However, you can drag left and right to move the rectangle, and as before, drag up or down to zoom.
Position the cursor over the rectangle's right edge, and the cursor turns into a bracket. Click, then drag left or right to change the right edge's location. You can drag the left edge's location using a similar procedure.
Furthermore, if you click in the timeline, you can do all the functions associated with clicking within the rectangle: Drag right and left to to see a different portion of the project, and drag up/down to zoom. The rectangle follows along.
If you're used to scroll bars and little plus and minus signs you have to click on repeatedly in order to zoom, you may find Live 's approach takes some acclimatisation. Once you get used to it, though, you may wonder why all DAWs don't take this simple and direct approach.
Setting The Playback Point
Again, Live offers some useful options. Click on a Clip, and playback starts at the beginning of that Clip. As with most programs, you can hit the Space bar instead of the transport Play button to begin playback.
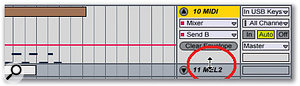 When the cursor turns into a double arrow, you can adjust the track height.Click in a blank space in any track, and you'll see a small orange triangle on the timeline, corresponding to the place where you clicked; it will be quantised to the current global quantisation setting. Playback will begin from this point.
When the cursor turns into a double arrow, you can adjust the track height.Click in a blank space in any track, and you'll see a small orange triangle on the timeline, corresponding to the place where you clicked; it will be quantised to the current global quantisation setting. Playback will begin from this point.
Double-click on the transport Stop button, and playback starts at the beginning of the song.
Below the timeline, but above the track view, is the 'scrub area'. Click here (the cursor turns into a speaker icon when it's over the scrub area) and regardless of where playback is when you click, it will jump to where you clicked (as quantised by the global quantisation setting). If you click and hold the mouse button down, the music will loop for a section as long as the chosen quantisation setting. With no quantisation, you can use this function to scrub through a project.
Vertical Zoom
There is no way to do a 'global' vertical zoom to make tracks taller or shorter; this needs to be done on an individual track basis. However, you can mix and match track heights as much as you want, from a simple strip that indicates the presence of data to a track that takes up most of the screen.
To expand a track's height, move the mouse over the splitter bar between the track's name and the name of the next track down. The cursor turns into an up and down arrow symbol. Now click and drag downward to increase the track height. You can do this anywhere along the splitter bar except where there's actual Clip data; I'm in the habit of doing this right below the track name, as it's always visible regardless of what you've chosen to show or hide.
The little arrow to the immediate left of the track name toggles between the track's minimised state (arrow pointing down) and the expanded state (arrow pointing up).
Let's Get Tracking
First, we'll deal with tracking audio, then MIDI. To record a signal, first create a track. You can do this in Arrangement view by either going to Insert / Insert Audio Track, typing Ctrl+T, or right- or Control-clicking in the Arrangement view's Mixer Drop area (any blank area in the Mixer, Returns or I/O sections toward the right) or Track Name, and selecting Insert Audio Track.
In the I/O section, choose your input type. Typically this will be Ext In, as you'll be recording something plugged into your hardware interface.
 Selecting Configure from the Input Channel field brings up Preferences. Here, Input Config has been selected so that all inputs from the Presonus Firebox interface are active and available as inputs for recording.Under the Input Type field, choose the Input Channel. You'll have a drop-down menu that shows all available interface inputs, along with another option called Configure. This brings up the Preferences dialogue with the audio tab selected, so you can choose your audio device, set up your hardware, and make sure the proper ins and outs are enabled.
Selecting Configure from the Input Channel field brings up Preferences. Here, Input Config has been selected so that all inputs from the Presonus Firebox interface are active and available as inputs for recording.Under the Input Type field, choose the Input Channel. You'll have a drop-down menu that shows all available interface inputs, along with another option called Configure. This brings up the Preferences dialogue with the audio tab selected, so you can choose your audio device, set up your hardware, and make sure the proper ins and outs are enabled.
Choose how you want to monitor. The most common option is Auto, as it monitors the input while recording and the output while playing back. However, if you just want to monitor an input signal, (for setting up a mic, for example) and don't want to be in Record mode at that time, choose In.
Select the desired output. Normally this would be Master, unless you want to send the signal to an external out — for example to an output driving a separate cue mix.
Check the meters toward the right to make sure the input signal isn't clipping. Note that in order to see these meters register, the track needs to be in Record mode with either Auto or In selected as the monitor options, or you can just have 'In' selected (Record doesn't need to be enabled in that case). If you want to record to multiple tracks simultaneously, Ctrl-click on additional Record buttons. To start at the beginning, double-click on the transport Stop (square) button. Click on the transport Record button. Live is now record-ready. Click on the transport Play button, and Live begins recording. Press Stop to finish.
Note that Live has a 'confidence recording' feature where it actually draws the audio waveform (or MIDI notes) while you record. MIDI recording works identically, save for the fact that the assignment process is different because you're dealing with MIDI inputs instead of audio inputs.
Punching In & Out
Live does true, 'on the fly' punching. You can begin playback at any time, and when you feel like dipping into Record mode, click on the transport Record button. Any tracks that are record-enabled will start recording. To punch out, click on Record again. You can do this as many times as you like on a track, and each punch-in/punch-out cycle will create a new Clip.
If you want to consolidate all these Clips into a single Clip, like the Glue function in Cubase or the Bounce To Clip feature in Sonar, no problem: Shift-click on the Clips within a track you want to glue together, then right- or Control-click on any of the Clips and select Consolidate — they'll turn into one long Clip. Note that you can consolidate Clips in multiple tracks simultaneously by Shift-clicking on them, yet these retain their track independence — in other words, if you select all the Clips in tracks one and two, the Clips in track one will be consolidated, and so will the Clips in track two, but there won't be any 'crossover' between the two tracks.
Editing Views
DAWs take different approaches to editing tracks. With Live, editing occurs on a Clip basis (hence the importance of being able to consolidate them). Use the Show/Hide Track/Clip view button (the one in the lowest right portion of the Live window) to make sure the Track/Clip view is showing. Then, in the Arrangement view, click on a Clip to edit it.
With audio, you'll be able to add automation (although you can also do so on a track basis directly on the Arrangement view) and specify whether you want the audio to 'warp' to a particular rhythmic grid. With a MIDI Clip, you'll be able to edit the notes, draw in controllers, and so on.
But automation opens up a whole other subject, and we've run out of space for now. In fact it probably deserves to be the subject of a future Live Technique column, so let's plan on meeting back here in the future and getting automated.
