Sonar X1 screensets dynamically adapt to your project as you work. Find out why this matters, and how you can take advantage of it.
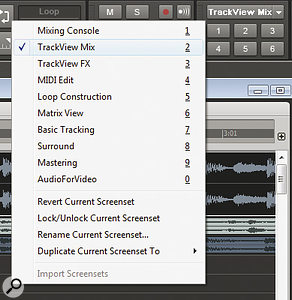 The control-bar section shown in the upper right is where you can 'direct dial' the first six screensets, or click on the title bar and invoke a pop‑up menu with screenset‑related functions.
The control-bar section shown in the upper right is where you can 'direct dial' the first six screensets, or click on the title bar and invoke a pop‑up menu with screenset‑related functions.
When working on projects, you'll often find yourself opening and closing windows, re‑sizing, showing and hiding them, and so on. Each time you have to perform an operation like this, it slows down your workflow.
Enter screensets, which let you create specific screen layouts and call them up as needed. If you're not familiar with X1, you might think these are like the 'layouts' in previous versions of Sonar. However, there are several important differences, all of which are designed to make screensets more flexible and simple to use.
Basics
Ten screensets (one to zero, with zero being the 10th) are a part of, and stored with, each project. The most important characteristic of screensets is that they are not primarily static layouts that you save and load, although that is one option. Instead, they're intended to 'live' in a project and change dynamically as you work with it.
As an example of how this works, suppose you create a screenset that's designed for MIDI note editing, with a big piano-roll view that hides the track, controller, and drum panes. Later on, after editing the notes, you decide to tweak the controllers on the various tracks — so now you show the controller pane in the editor. As soon as you change the layout, the currently selected screenset updates the layout, which is saved automatically when you either save the project or switch to a different screenset. So in this example, if you switch to a console view screenset to do a little mixing and then return to the MIDI‑editing screenset, it will now show the controller pane because that's how it was set up when it was saved. However, if you don't want any dynamic changes, you can lock them out: we'll describe how to do that shortly.
Selecting Screensets
 If space is tight, or you've hidden the control bar, you can perform all screenset‑related functions via the Views menu.
If space is tight, or you've hidden the control bar, you can perform all screenset‑related functions via the Views menu.
The easiest way to call up a screenset is by typing one of the 1-0 number keys (not from the numeric keypad, but the standard row of number keys) on your computer's keyboard. There's also a Screenset section in the control bar with buttons for the first six screensets. The advantage of using this is that when you click on one of the buttons, it shows the name you've given the screenset in the title bar above the buttons (unfortunately it doesn't show the name when you hover the mouse over the button; you don't see the name until after you've selected the screenset).
Another way to select screensets is to click on the pop‑up menu at the top of the six buttons. This calls up a menu that displays the name of each screenset and its associated number. So if you can't remember which number represented a particular screenset, this option lets you see the names of all screensets at a glance, before you choose one.
The final way to select screensets is by going Views / Screensets. This is handy when you have the control bar hidden, or are using a single monitor or laptop screen that limits how many modules you can use in the control bar.
Lock & Load
As mentioned earlier, you can't really save and load particular screensets, but there's an easy workaround.
- Create a new project and click on a screenset.
- Set up the layout as desired.
- Proceed to another screenset, then create a layout for that.
- Keep selecting screensets and creating layouts until you have your ideal collection of screensets.
- Save the project with a descriptive name; for example 'Remixing Screensets' or 'Rock Band Recording Screensets'.
Repeat for as many screensets as you want. Now, when you start a new project (or continue an old one), also open up the project that includes the desired screenset. Then proceed as follows:
- Put the focus on the new project.
- Go to its screenset module in the control bar.
- Click on the pop‑up menu's arrow, then select 'Import Screensets from [filename]'. The new project will 'adopt' the screensets contained in the specified file.
- You can now close the project that consists solely of screensets.
Note that if there are more than two projects open, you may not see the one with the screensets (the pop‑up menu shows only one file as available for import, regardless of how many projects are open). If this happens, just close the other projects temporarily, saving first if you need to.
Also note that screensets aren't linked in any way, and are independent for each project. So if you import a screenset and change it in your new project, nothing will change in the original project from which you imported the screenset.
Screenset Management
 This screenset is designed for the initial stages of an audio‑for‑video project.
This screenset is designed for the initial stages of an audio‑for‑video project.
The control bar's pop‑up menu lets you choose several options for managing screensets. These are also accessible from the Screensets section of the View menu.
Although a major screenset feature is that it adapts to what you're doing, sometimes you don't want a screenset to change when you make temporary alterations. To ensure it doesn't, select Lock/Unlock Current Screenset. Locking affects only the currently selected screenset.
Another way to preserve a screenset is to select Revert Current Screenset before switching to another screenset, or saving the project. The screenset will return to its state when you first called it up.
The purpose of 'Rename Current Screenset' should be obvious. So should 'Duplicate Current Screenset to...' (where you can choose a different screenset), but you might wonder why this is useful. One example is if you're into using Track View and you like to switch amongst various widget views (Mix, FX and I/O, for example). Set up a Mix view exactly as desired, then duplicate it, choose the duplicate, and select FX. Now you can switch between the Mix and FX options by hitting a screenset key instead of having to use the mouse.
A Few Of My Favourite Things
So now we know about screensets, what actually makes for a good window arrangement?
A lot of this depends on what you're doing. For example, if all you do is record rock bands and never use MIDI, then a MIDI-editing screenset isn't particularly useful. However, to get the point across about why screensets can be useful, let's look at an example.
This screenset (below) is what I use when starting audio‑for‑video projects. The track view gets priority here, because the type of audio‑for‑video work I do is mostly about bringing in loops and clips from the browser (which occupies a prominent position on the right, and is open to my personal sample library), then arranging them to the video. The console is set up with minimal functionality, and is basically a meter bridge, but with the faders included for tweaking levels.
The dock not only includes the console, but the loop construction window too. Then, if it's necessary to do a quick tweak to a loop, no problem. However, the video window isn't docked, because you want to see that all the time. It's set up to float, so it can move over to a second display, or cover an area that's not being used at the moment.
I keep this screenset locked because I have others for other parts of the audio‑for‑video process. For example, a screenset that's used after getting basic tracks arranged removes the browser and expands the console to facilitate mixing. The final screenset I use when doing audio for video is more like a mastering screenset, which shows mostly the rack view as I bounce all the tracks down to a stereo master, then use effects.
It takes a little time to set up screensets, but they'll ultimately save you a lot of time, and make working within Sonar go more smoothly.
