In the second part of our guide to Pro Tools’ cloud collaboration features, we learn how to exchange tracks with other musicians.
Last month we started an in-depth look at the new cloud collaboration features introduced by Avid with Pro Tools 12.5. As we saw, something that’s key to these features is that the familiar Pro Tools Session has been complemented by the introduction of a new Project format. Last month’s workshop showed you how to create and share a Project, and this month, we’ll look at the tools that are available for collaborating within Projects.
Tooled Up
Global collaboration options are set up using a new Collaboration Tools block, which you can add to the Toolbar section of the Pro Tools Edit window. (When you add a new module to the toolbar it will appear at the right-hand end by default, but if you hold down the Command key on a Mac or Ctrl key on Windows, you can reorder the toolbar modules to suit the way you work.) The Global Collaboration Tools palette can be displayed in the main toolbar, and provides the means to make sure your entire Project is synchronised with versions on collaborators’ systems.
The Global Collaboration Tools palette can be displayed in the main toolbar, and provides the means to make sure your entire Project is synchronised with versions on collaborators’ systems.
The Global Collaboration Tools block consists of three buttons. The upward-pointing arrow is ‘Upload All New Changes’; when you have recorded new material or made other changes to existing tracks in the local Project, this upload button will light up to tell you that you have changes that need uploading to the cloud. Likewise, when one of your collaborators makes changes to any tracks in the Project and uploads them, the downward-pointing ‘Download All New Changes’ button will light up to tell you that there are things that need to be downloaded to bring your Project up to date. The third button in this row of three is ‘Download All Shared Tracks’, and lights up if someone has shared a new track or tracks with you, whereupon you can click on it to download these newly shared tracks. Uploading and downloading can be done in the background, but the time it takes will depend on the speed of your Internet connection.
The key thing here is that you decide when to upload or download, when it suits you, rather than updates being pushed into your project when you are not ready. However, if you are happy to have changes sent and received automatically, you can turn on the Auto options under these three buttons. Updates will then be automatically updated so your project is always bang up to date.
There are three further buttons in the Global Collaboration Tools block, arranged in a column down the left-hand side. ‘Add Collaborator’ (top) lets you add a collaborator directly within the Edit window; ‘Artist Chat’ (centre) opens up the Artist Chat window; and ‘Notifications’ (bottom) will light up to tell you there is some info relating to this project that you need to check out.
There are also track-based collaboration tools that you will need access to. These can be made visible from the View menu, where you will find that Avid have added a Track Collaboration option to the range of things you can view in the tracks in the Edit and Mix windows. These controls appear as a small set of graphical icons; in the Mix window, these are located just above the I/O selector.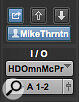 The track-based collaboration tools allow you to upload and download each track individually, as it’s changed.
The track-based collaboration tools allow you to upload and download each track individually, as it’s changed.
The leftmost of the three is ‘Track Shared’, and indicates that its track is to be shared in the cloud. When you click on this button, if you then open the Task Manager window you will see all the media relating to that track being uploaded to the cloud. Once everything on that track has been uploaded, the button will turn blue, showing that everything on that track is in the cloud. There are also up and down-pointing arrows, which are upload and download buttons for the individual track. When you make changes to it, you will see that the individual track upload button goes green as well as the Global upload button in the toolbar. If someone else makes changes, the same thing happens with the download buttons.
Le Chat
The Artist Chat window is really key to collaborative working in Pro Tools 12.5. It’s where you find people to collaborate with and communicate with them. You can bring up the Artist Chat window either from the Window menu or from the button in the Global Collaboration Tool block in the Edit window, as described above.
 The Artist Chat window is central to the collaboration process. The Contacts section is where you find and communicate with other artists and producers.
The Artist Chat window is central to the collaboration process. The Contacts section is where you find and communicate with other artists and producers.
The Contacts section presents two tabs. My Contacts shows people you have already made contact with, perhaps because you’ve already worked together on another project; you can see their screen name and some basic location info, which will show you where in the world they are. The Add Contacts tab is where you can search for and add new contacts. You can search by name or email address, but when looking for people you know, don’t forget that the email address they use for their Avid Master account might not be the email address that you use regularly to email them with.
Once you have found whoever you are looking for, you can add him or her as a collaborator and type a message to go with a contact invitation. Then they can decide whether they want to link up with you.
Below the Contacts section in the left-hand column is a Notifications window, and below that, you can see and access all the Projects that you are involved with. Underneath that, you’ll find the Chat option. All the people you have linked up with will be listed here, so you can select the person you want to chat with and have a text-based chat conversation just like on a number of social media platforms. The difference is that you don’t have to leave Pro Tools to do so. Note that the Chat section is intended for general conversation: if you want to discuss a specific project, use the Projects section of the Chat window.
When you select a Project from the Project section, a window will open, and in the title bar for that project, you’ll see a person icon with a plus sign. This is where you can invite collaborators to a project. Once you click on that icon, a pop-up window opens with a list of all your contacts so you can choose who you want to collaborate with. Once your collaborator has accepted your invitation, your Project will be added to the Projects section of their Artist Chat window, and will be available in the Projects tab on their Dashboard.
Share & Share Alike
When your collaborator clicks on your Project in their Artist Chat window, Pro Tools 12.5 will start to open your Project on their system. However, there is a fair chance that when they open your Project on their system, it will appear empty, with no tracks other than some rulers. You, as the project owner, need to choose what tracks you want to share with your collaborators: only those tracks will show up in the Project on their system.
You can choose to share raw tracks, but to save bandwidth, it may make sense to share just some stems; if you have subgroup aux tracks for the various sections of your mix then you might want to share those subgroup stems, for example. Even though these are not audio tracks, the new Track Commit feature that came out in Pro Tools 12.3 or the Track Freeze feature that Avid released in Pro Tools 12.4 can be used to ‘print’ audio versions of them that can be shared using the track collaboration tools.
Once your collaborator’s system has downloaded all the tracks (they can check progress from the Task Manager window) they can click on the ‘Download All Tracks’ button in the collaboration toolbar module and they will see all the tracks that you have shared with them. Your collaborator can now go ahead and add his or her parts. When he or she is happy, they can click on the ‘Share Track’ button on their tracks and those tracks will be uploaded to the cloud, ready for you to download and integrate into your session.
