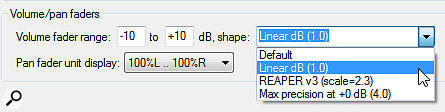Reaper’s automation lacks a relative trim mode, but now you can add your own.
Towards the end of the mixdown process, I like to finesse the moment-to-moment balance between the various tracks using fader automation. A lot of fader automation, in fact. Above all, it’s a standard part of my mixing workflow to automate a song’s lead vocal in detail, making sure that the singer’s position remains rock-solid in the balance, that each and every lyric is suitably intelligible, and that any evocative low-level details don’t escape the listener’s appreciation.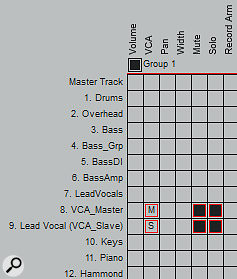 To implement relative-trim automation, you’ll need to control your target track as a VCA Slave from a separate VCA Master track — and it’s also sensible to gang the Mute and Solo buttons of both channels.
To implement relative-trim automation, you’ll need to control your target track as a VCA Slave from a separate VCA Master track — and it’s also sensible to gang the Mute and Solo buttons of both channels.
I first learnt to do this back in the ’90s, using a top-flight analogue console retrofitted with touch-sensitive motorised faders and a computer-controlled automation system — heady days! This rig offered a feature that made working with it a joy: the moment you engaged ‘relative trim’ mode, the fader positions would no longer represent the gain of their underlying VCA level-control circuits as normal, but would instead remain stationary at the 0dB mark. Grab any fader and it would record new automation data, but as an offset to any existing data. This made it easy to build up super-detailed level automation incrementally over a series of playback passes. Another advantage of relative trim was that it forced you to rely on your ears (there were no moving faders to distract your eyes). It was tremendously quick, too, partly because it didn’t take much practice to develop a kind of level-related muscle memory that substantially reduced the number of automation passes needed for any task.
Most major DAW manufacturers have been lamentably slow in implementing this useful feature, even though affordable hardware controllers with touch-sensitive motorised faders have been with us for over 15 years. Cockos have dragged their heels more than most, and I’ve been needling them about it ever since my review of Reaper 3, back in SOS August 2009, because the only alternative for detailed lead-vocal automation is clicking in envelope points with the mouse. This can be a tremendously tedious and time-consuming process, given that I typically end up with 500-800 points just on the lead vocal in a mainstream mix. You can imagine my delight, then, when I discovered that recent developments in Reaper v5 have finally made it possible to implement relative-trim automation.
Forward To The Past
So, I can once again automate the way I did in the ‘90s — talk about progress! The scheme has two main ingredients. The first is Reaper’s new VCA grouping functionality. This allows you to designate any track as a VCA Master in the Grouping Matrix window, whereupon any tracks designated as VCA Slaves in that Group will have their output gain (but not their track fader setting) trimmed according to the Master’s fader gain. The second important feature is the Envelope Action (deep breath) ‘Apply All VCAs From Selected Tracks To Grouped Tracks And Reset Volume/Pan/Mute’. To explain how these two things work together, I’ll take the example of automating a lead-vocal track using one of Reaper’s supported touch-sensitive hardware fader controllers.
 Once you’ve recorded level-offset automation data to the VCA Master track (above), the snappily titled ‘Apply All VCAs From Selected Tracks To Grouped Tracks And Reset Volume/Pan/Mute’ Action will merge this data with any existing automation on the VCA Slave track (below) and clear the VCA Master track’s envelope in preparation for further tweaks.
Once you’ve recorded level-offset automation data to the VCA Master track (above), the snappily titled ‘Apply All VCAs From Selected Tracks To Grouped Tracks And Reset Volume/Pan/Mute’ Action will merge this data with any existing automation on the VCA Slave track (below) and clear the VCA Master track’s envelope in preparation for further tweaks.
First, create a new track (Ctrl+T) to act as a VCA Master, and open the Grouping Matrix (Ctrl+Alt+G) to configure the VCA settings. In the matrix’s VCA column, double-click the settings box for your new track so that an ‘M’ appears, but triple-click the box for the lead-vocal track so that it shows ‘S’ instead. I’d also suggest single-clicking in the Mute and Solo columns for both tracks as well, so that those buttons are ganged. This is because you have to keep the VCA Master track selected while automating under this scheme, and it’s handy to be able to control the Slave’s Mute and Solo status via the ‘Toggle Solo/Mute For Selected Tracks’ Action without having to switch tracks first. (It also makes it easy to double-check you’ve grouped the right tracks. Maybe that’s just me...)
Now activate the Volume Envelopes of both tracks, but switch only the VCA Master to Touch mode — the VCA Slave’s automation status can remain in Trim/Read (the default). You should now find that automation data is written to the VCA Master track whenever you grab its associated hardware fader, and when you play back over the recorded data, the output level of the VCA Slave track is trimmed accordingly. However, you’ll also see the VCA Master track’s hardware fader zipping around as it follows the data you’ve just recorded, which isn’t what we want. This is where the ‘Apply All VCAs...’ Action comes to our aid, because if you trigger that Action with the VCA Master track selected, the automation data is merged onto the VCA Slave track (whose hardware fader won’t follow it because that track’s in Trim/Read mode) and the VCA Master track’s envelope is returned to virgin condition.
Fastest Fader In The West
Although it’s a bit involved to explain, the workflow is extremely swift once you’re set up:
- Listen to the lead vocal in the context of the mix.
- When you hear a level that needs changing, hop back a few seconds in the timeline and tweak the fader to adjust it during playback.
- To commit to the change, merge the VCA Master’s automation data into the VCA Slave track with the ‘Apply All VCAs...’ Action.
- To discard the change, hit Ctrl+Z to undo it or just grab the fader during playback to overwrite it.
For the sake of speed, it makes sense to assign the ‘Apply All VCAs...’ Action to a shortcut or, even better, to an assignable button on your fader controller. So, for example, I’ve been using a PreSonus Faderport, which already has a dedicated Undo button, but I’ve also attached ‘Apply All VCAs...’ to its assignable Mix button, which happens to be right next to the fader. This means I can record and merge/discard automation with one hand while navigating the project from the QWERTY keyboard with the other.
As a result, in half an hour I can do a job that would formerly have taken me two. My world seems like a much sunnier place these days...
Hacking The Fader Scale
If you go into the Reaper Preferences dialogue and select Track Control Panels in the left-hand pane, you can access Volume Fader Range settings that determine the maximum and minimum gain values available on the software faders. This gain range is also mapped to the full movement range of the physical faders on any connected hardware fader controller. If you implement relative-trim automation in the way I’m suggesting in this article, then altering these Volume Fader Range settings gives you finer trim control on your VCA Master track. For example, if I reduce the default range for my PreSonus Faderport to ±10dB and select ‘Linear dB (1.0)’ in the adjacent Shape drop-down menu, the fader cap hovers roughly in the middle of its travel and gives you roughly 1dB per half-centimetre of physical movement — which makes delicate sub-decibel tweaks a breeze.